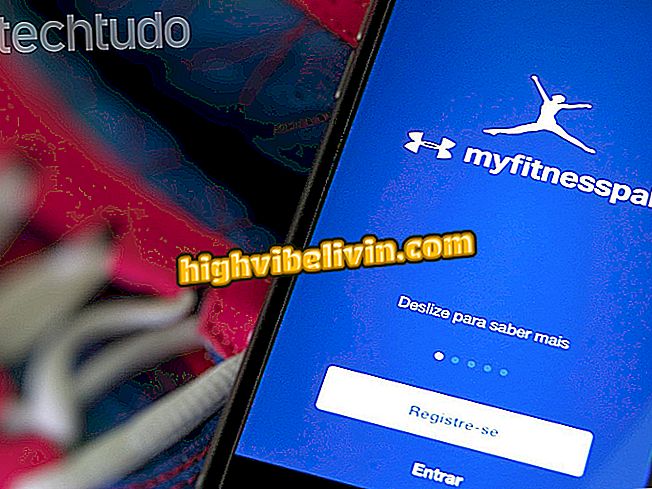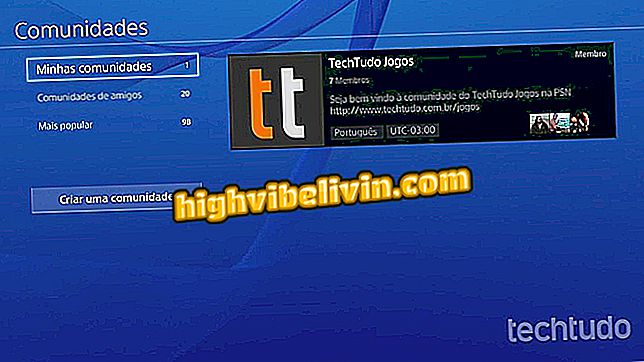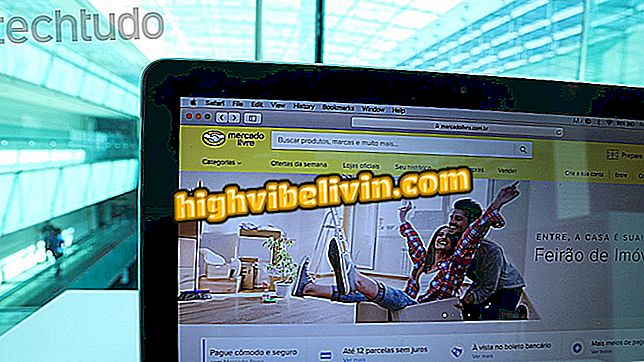Sådan opretter du GIF'er på Android eller iPhone uden at installere apps
Giphy, et populært GIF-repository, har udgivet en ny version af sit mobilwebsted, som giver dig mulighed for at oprette animerede billeder online. For at bruge værktøjet er alt, hvad du skal gøre, at bruge en browser, som f.eks. Google Chrome, Android eller Safari, på iPhone (iOS).
Funktionen, der fungerer sammen med både kamera og galleri filer, er fantastisk til alle, der har lidt ledig opbevaring eller simpelthen ikke vil have en app på smartphone længere. Se i denne vejledning trin for trin, hvordan du bruger værktøjet til at oprette GIF'er på din mobiltelefon.
Bruger kan nu oprette GIF'er på Android og iPhone uden at installere apps
Sådan opretter du brugerdefinerede GIF'er på Facebook Messenger
Trin 1. Gå til siden Giphy Downloads via din mobilbrowser. Klik på "Web" i højre hjørne, og tryk derefter på "Log ind". Du bliver omdirigeret til servicewebstedet. Tryk nu på upload-ikonet, repræsenteret ved en pil op øverst på skærmen.
Trin 2. Hvis du vil bruge kameraet, skal du klikke på "Tag et billede eller en video" -indstilling. For foto eller video i galleriet skal du trykke på "Upload from camera roll". Endelig kan du indsætte et video link eller billede fra internettet til den sidste boks.

Giphy giver nu brugeren mulighed for at oprette GIF'er fra browseren
Trin 3. Vælg filen eller optag videoen. I denne tutorial vil vi gå igennem kameraet trin for trin.

Bruger kan vælge lagringsfiler (til venstre) eller optage videoer med kameraet (højre)
Trin 4. Hvis du er tilfreds med den optagne video, skal du trykke på visumsymbolet for at uploade. Ellers skal du klikke på genindlæsningssymbolet, repræsenteret ved en cirkulær pil, for at optage igen.
Trin 5. Giphy begynder at behandle den uploadede video. Dette trin kan tage et par minutter. Vent.

Optage en video på Giphy
Trin 6. Efter afslutningen af uploaden viser Giphy to barer. I det første kan du definere, hvornår GIF starter. Den anden redigerer animationens varighed. Når du er færdig, skal du trykke på Næste.

Rediger tidslinjen for at ændre GIFs start og varighed
Trin 7. På den næste skærm kan brugeren redigere GIF'en med følgende værktøjer:
Tilføj tekst: Du kan tilføje billedtekster til din tekst. Brugeren kan også ændre farven nederst på skærmen, brug knappen "T" til at ændre skrifttypen eller tilføje en animation til ikonet med en cirkel.

Giphy har flere værktøjer til redigering af tekster
Tegn: Tryk på knappen med en doodle for at få bindestreger på skærmen. Værktøjet virker ret på samme måde som dets ækvivalenter i Snapchat og Instagram-historierne, og det er også muligt at vælge farver. Forskellen er, at linjerne har en animation.

Giphy tillader brugeren at tegne med børste på optaget video
Tilføj klistermærke: Giphy har en stor samling af sjove klistermærker. Søg bare efter den ønskede indstilling, og tryk på den for at tilføje den til din GIF.
Trin 8. Alle tilføjelser til GIF'en kan flyttes og ændres af brugeren normalt. Når du er færdig, klik på "Næste".

Giphy har sæt af klistermærker, der skal limes til GIF'er
Trin 9. På den sidste skærm kan du downloade den oprettede GIF ved at trykke på knappen "Gem GIF". Hvis du har en konto hos Giphy, kan du også offentliggøre din oprettelse.
Trin 10. Ved afslutningen af GIF-downloadet skal du blot trykke på hans meddelelse for at åbne eller dele det.

Bruger kan downloade GIF oprettet for at dele med venner
Nu ved du, hvordan du opretter en GIF på din telefon uden at downloade nogen applikationer. For at undgå for store 3G-udgifter ved at uploade videoer og downloade animationer anbefaler vi, at du gør Wi-Fi-funktionen.
Sådan downloader du GIF'er fra WhatsApp? Udvekslings tips i forummet.