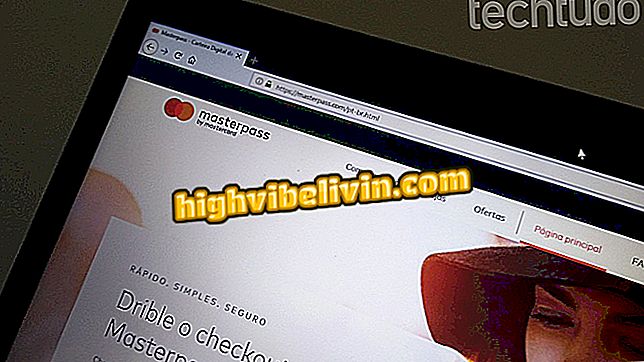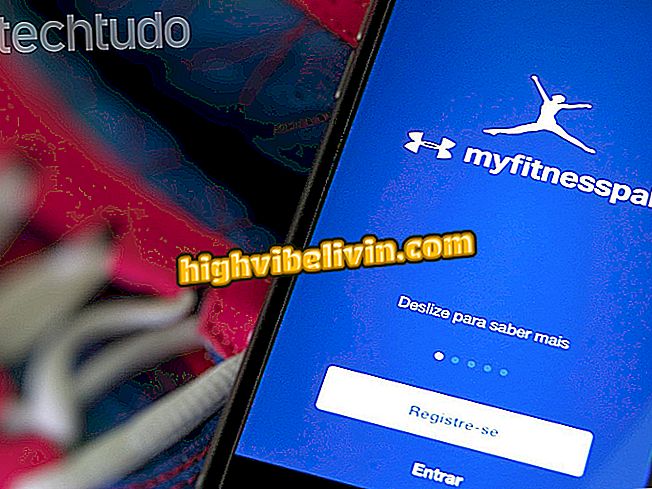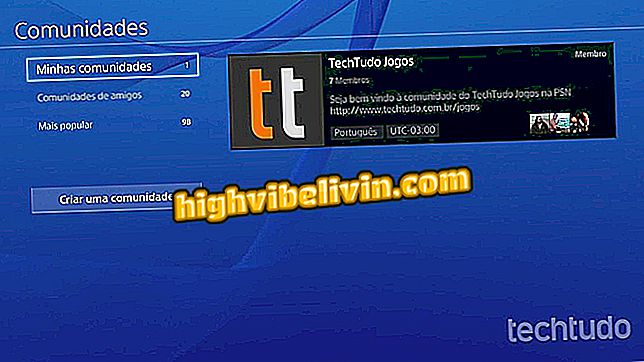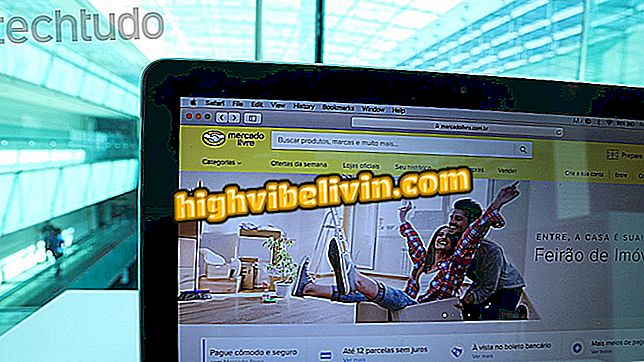Sådan bruger du Lightroom forudindstillinger til at redigere dine Instagram-fotos
Lightroom er et Adobe-billedredigeringsprogram. Tilgængelig i mobiler, det bringer avancerede funktioner til fagfolk inden for fotografering. Nogle funktioner er dog gratis og kan nås med et enkelt klik, så de ikke kræver specifik viden, der skal bruges. Dette er tilfældet med forudindstillinger (forudindstillinger), sæt af filterindstillinger og effekter, der bruges mere af digitale influencer til at forbedre fotos og gøre mere opmærksomhed i Instagram. Lightroom-forudindstillinger kan findes gratis eller til salg på internettet.
LÆS: Instagram har 'hemmeligheder' for at lave perfekte fotos
Digitale brasilianske influencere, som Jade Seba og Flavia Pavanelli, har allerede angivet ved hjælp af forudindstillinger til redigering af fotos. Funktionen er ideel til at have billeder, der skiller sig ud på sociale netværk, eller at organisere Instagram Feed med fotos, der har det samme filter. I den følgende vejledning kan du tjekke, hvordan du justerer Lightroom på din mobiltelefon for at forbedre dine fotos og publicere på Instagram. Proceduren blev udført i iPhone appversionen (iOS), men tipsene er også gode for Android-brugere.

Lær, hvordan du bruger Adobe Lightroom forudindstillinger til at forbedre fotos og publicere til Instagram
Vil du købe mobiltelefon, tv og andre rabatprodukter? Kend til Sammenlign
Trin 1. Åbn Lightroom mobilappen og importer det billede, du vil bruge. For at gøre dette skal du trykke på ikonet til venstre for kameraet i nederste højre hjørne af skærmen. Vælg det ønskede billede i dit bibliotek;

Åbn det billede, du vil redigere
Trin 2. Tryk nu på "Predef." Nederst i bundkolonnen. Vælg den forudindstilling, du vil bruge, alt efter beskrivelsen af dem ("lyse", "levende" osv.).
Disse effekter er gratis og er allerede inkluderet i ansøgningen, men der er digitale influencer, der sælger pakkerne af forudindstillinger, de bruger til indlæg på sociale netværk. Forhåndsindstillingerne af Flavia Pavanelli blev for eksempel udviklet af fotografen Lucas Pinhel og er til salg på hans websted. Du kan også oprette din egen forudindstillede, ved computeren.
Når du har valgt det forudindstillede valg, skal du bekræfte redigeringen på applikationsknappen, der findes nederst til højre

Anvend en forudindstillet
Trin 3. Når du har valgt forudindstillingen, kan du justere redigeringsaspekter som lysstyrke og farve i den nederste del af Lightroom. Når du er tilfreds med resultatet, skal du trykke på knappen øverst til højre på skærmen for at gemme ændringerne og importere det redigerede billede til programbiblioteket. Gå tilbage til startskærmen ved at trykke på "Alle billeder";

Gem billedet i Lightroom-biblioteket
Trin 4. Det billede, du redigerede, vises i biblioteket. Tryk på den for at åbne den. Vælg derefter knappen Share i øverste højre hjørne;

Eksporterer redigeret billede
Trin 5. Tryk på "Del" og vælg billedets størrelse;

Vælg billedopløsningen
Trin 6. Fra iPhone eller Android deling menu, tryk på Instagram ikonet. Appen for socialt netværk åbnes, og du kan vælge, om du vil indsende fotografiet i foderet eller i din historie.

Udstationering redigeret foto på Instagram
Hvordan downloader jeg data fra min Instagram-konto? Stil spørgsmål i forummet.

Se 10 tips til at forlade dine fotos på Instagram med 'special touch'