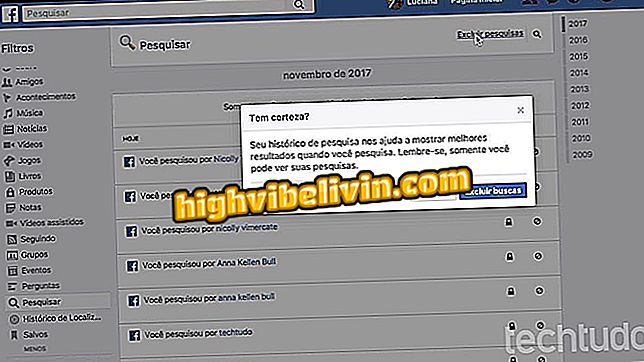iPhone har app med skabelon til budgetregneark og omkostningskontrol
Numbers, et program til oprettelse af regneark på iPhone (iOS), giver dig mulighed for at oprette regne lister, der hjælper dig med at styre personlige udgifter. Med dette værktøj kan du bruge regnearkskabeloner og indtaste data for at tjekke automatiske summer af udgifter. Desuden viser dokumentet også grafer, der viser procentdelen af brugte penge. På denne måde kan brugeren vide, hvilke elementer der er tungere i budgettet.
Hvis du vil spore dine udgifter og vide, hvad dine udgifter er, skal du følge vejledningen, hvor vi viser dig trin for trin, hvordan du bruger Numbers budget-regneark. Appen er gratis og kan downloades fra App Store og normalt bruges på iPhone og iPad.

Tutorial viser hvordan man opretter et regneark i Numbers for iPhone
Hvor meget koster det at bruge den trådløse genopladning af iPhone 8 og iPhone X
Trin 1. Åbn tal og tryk på ikonet "+" i øverste højre hjørne af skærmen. Under "Personlig finansiering" skal du trykke på en af regnearkskabelonerne. Bemærk, at nogle er mere komplekse, med flowdiagrammer og grafer, der kan hjælpe dig med at forstå dine udgifter.

Måde at åbne en regnearkskabelon i Numbers for iPhone
Trin 2. Når du har åbnet modellen, skal du bruge pincetbevægelsen med fingrene for at zoome værktøjet. Dobbeltklik derefter på de data, du vil redigere. Regnearket har redigerbare forslag til udgifter og indtægter. Skift alt for at passe til dine indtægter og udgifter.

Mulighed for at redigere regneark i Numbers for iPhone
Trin 3. Dobbeltklik på værdierne, så du også kan redigere dem. Det er nødvendigt at indtaste indtastning, så værktøjet automatisk tæller de data, du indtastede.

Handlinger til at redigere et udgiftsarkular fra Numbers for iPhone
Trin 4. Tjek i diagrammet sammenligningen mellem dine udgifter, indtjening og hvad der er tilbage af penge i budgettet. Regnearket gemmes automatisk i Numbers. Du kan dog sende det via e-mail, budbringere eller sociale netværk. For at gøre dette skal du trykke på ikonet med tre punkter i øverste højre hjørne af skærmen og vælge "Eksporter".

Valg til visning af grafer og eksport af et regneark fra Numbers for iPhone
Trin 5. Vælg den type fil, som du vil eksportere regnearket i. Du kan beholde dokumentet i Excel. For denne vejledning valgte vi imidlertid "PDF" indstillingen. I det næste vindue skal du trykke på "Send".

Valgmuligheder for outputfiler i et Numbers-regneark til iPhone
Trin 6. Brug delingsskærmbilledet til at gemme dokumentet i skyen, på mobiltelefonen eller send det via e-mail-apps og messengers.

Deling muligheder for et tal regneark til iPhone
Dokumentet vises på Numbers startskærm. Du kan fortsætte med at oplyse omkostningsbeskrivelsen for at vide, hvordan dine finanser går.
Er iOS 11 batteri forbrug højere? Sådan løser du og sparer batteri på iPhone? Opdag i forummet.