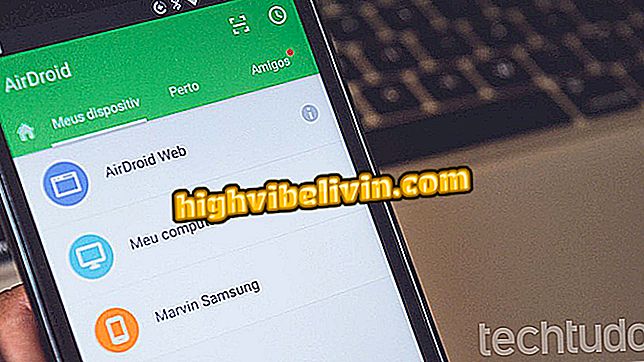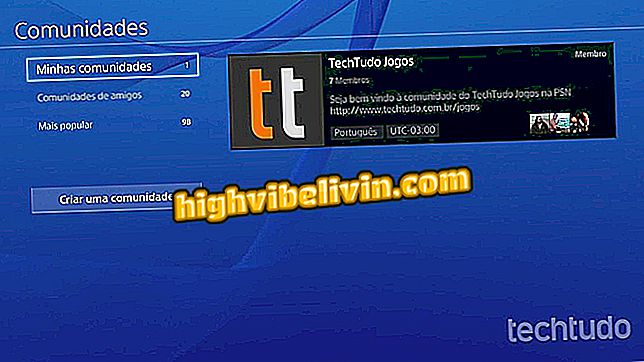Notebook genkender ikke hovedtelefon? Se mulige årsager og løsninger
Situationer, hvor notebook'en ikke genkender headsettet, kan være tilbagevendende på Windows-enheder. Der er risiko for, at selv et nyt håndsæt, der er sluttet til pc'en, vil blive dempet - en fejl, der kan opstå i bærbare computere fra enhver fabrikant, som f.eks. Dell, HP eller Acer.
Men hvorfor kommer lyden ikke ud af headsettet, selvom der ikke er noget tilbehørsfejl? Det er muligt, at softwaren er årsagen til problemet. I dette tilfælde er der en måde at løse det uden brug for hjælp fra en specialiseret tekniker. Se i den følgende vejledning, hvad du skal gøre, når headsettet ikke sender lyd fra computeren.
Pixel Buds, Philips Bass og meget mere: Se de fremhævede hovedtelefoner i 2017

Tips hjælper med at løse problemet med høretelefoner
Vælg standard lydenhed
Computeren skifter lyd mellem standardhøjttaleren og headsettet alene, men det sker ikke altid automatisk. Hvis hovedtelefonerne ikke virker af sig selv, når de tilsluttes PC'ens P2-indgang, skal det første forsøg på en løsning være at markere enheden som standard manuelt.
Trin 1. Indtast "Administrer lydenheder" i menuen Start og få adgang til den menu, der vises i søgningen.

Få adgang til WIndows lydhåndtering
Trin 2. På fanen "Afspilning" skal du markere hovedtelefonerne og klikke på "Aktiver". Hovedtelefonerne vises normalt med en enhed, der slås sammen med computerhøjttaleren.
standard "kan klikkes på WindowsAktivér hovedtelefoner
I nogle tilfælde vises headsettet / højttalerenheden ikke engang i listen over lydstyringer. Disse situationer opstår normalt, når computeren er eller allerede er forbundet til en anden lydenhed - f.eks. En ekstern boks eller et tv via HDMI - der overlaid systemets standardlyd. Heldigvis er det nemt at tænde headsettet igen og ringe det som standard.
Indstil lyden korrekt
Ud over standard systemadministratoren kan computeren have sekundære lydhåndteringsprogrammer installeret. Hvis de er fejlkonfigurerede, kan de forhindre, at hovedtelefonerne normalt udsender lyd. Det er almindeligt, at Realtek-lyddriveren, der er mest almindelig på Windows-pc'er, skal ledsage en manager. På den anden side kommer Dell bærbare computere ofte med en anden app til at styre lyden.
Brug søgeordet "Realtek HD Audio Manager" i startmenuen søgning. Hvis det er, skal du finde og kontrollere emnet "Deaktiver frontpanelstikdetektering" for at prøve at genoprette hovedtelefonernes drift.
Se, hvordan du downloader Realtek-drivere i Windows 7
En anden mulighed er at kontrollere, om der findes et lydikon i Windows-bakken for at få adgang til lydhåndteringsprogrammet. I Dell-manager finder du f.eks. Lydtælleren for hovedtelefoner og kontrollerer, om den er slået fra. Hvis det er, skal du fjerne afkrydsningsfeltet for at aktivere lyden igen.

Sørg for, at hovedtelefonerne er med lyd udgivet i producentens leder
Opdater enhedsdrivere
Meget af lydgengivelsesproblemerne på hovedtelefoner kan også løses med driveropdateringer.
Trin 1. Fra startmenuen skal du skrive "Enhedshåndtering" og få adgang til det værktøj, der vises i søgningen.

Få adgang til pc-enhedsadministratoren
Trin 2. Se på listen for "Lyd, video og spil controllere", højreklik på lydenheden og vælg "Opdater driver".

Opdater Windows PC-lyddriveren
Trin 3. I pop op-vinduet skal du vælge "Søg automatisk".

I Windows skal du søge efter drivere på internettet
Download drivere ved hjælp af et program
Et alternativ til opdatering af drivere er at bruge en automatiseret guiden. Driver Easy, for eksempel scanner computeren for forældede drivere, søger efter de nyeste versioner til din computer på internettet, og tilbyder et klik med download. I den betalte version giver programmet dig mulighed for at downloade og installere flere drivere på én gang.

Notebook: Tips til løsning af centrale tastaturproblemer
Hvad er det bedste mærke af headset? Du kan ikke svare på dette emne