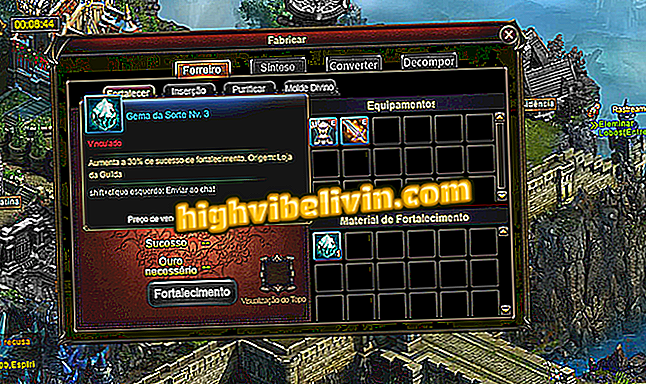Sådan laver du et visitkort i Word
Microsoft Word har visitkort skabeloner klar til at redigere med dine data. På den måde bliver handlingen til at skabe den personlige præsentation - eller for virksomheder - enklere, idet dokumentet er klar til hurtig udskrivning på pc'en. Udover skabelonerne giver Microsoft-software dig også mulighed for at oprette kort fra et tomt dokument, ved hjælp af tabeller og indtaste oplysninger i filen.
Med det oprettede visitkort skal du blot sende det til udskrivning på ark papir beregnet til denne type dokument eller tage filen til udskrivning på en graf. Følg tutorialen, som vi forbereder til at lære at oprette visitkort fra skabeloner eller ved at bruge tabeller i et tomt dokument i Word.
Sådan laver du mappe i Word

Sådan konverteres store bogstaver i små bogstaver i Word
Oprettelse af visitkort fra en skabelon
Trin 1. Åbn Word i "Ny" indstillingen;

Handling for at åbne et nyt dokument i Word
Trin 2. Indtast udtrykket "Visitkort" i søgefeltet og dobbeltklik på den skabelon, du vil bruge;

Handling for at åbne et visitkort skabelon i Word
Trin 3. Klik på kortoplysningerne for at ændre dem med dit navn, position, adresse, kontaktformularer og andre oplysninger;

Handling for at ændre data for et visitkort skabelon i Word
Trin 4. Du kan vælge teksten og klikke på bogstavet A understreget for at vælge en ny farve til skrifttypen;

Handling for at ændre farver i sæt af et præsentationskort i Word
Trin 5. Tilpas hele kortet og, om nødvendigt, indsæt et firmas logo

Personlig visitkort skabelon i Microsoft Word
Trin 6. Vælg printerikonet for at udskrive dine præsentationskort eller gem dem i PDF-format.

Handling for at få adgang til udskriftsindstillinger til et præsentationskort oprettet i Microsoft Word
Oprettelse af visitkort fra en tom side
Trin 1. Åbn et tomt dokument for at komme i gang;

Handling for at åbne et tomt dokument i Microsoft Word
Trin 2. På fanen "Indsæt" skal du klikke på tabellen og vælge indstillingen 2x5, som vist på billedet nedenfor.

Handling til at tilføje en tabel i et Microsoft Word-dokument
Trin 3. Højreklik på det øverste venstre hjørne af skærmen. Gå derefter til "Table Properties";

Handling for at få vist egenskaberne for et bord i Microsoft Word
Trin 4. Vælg "Center" indstillingen;

Handling til at centrere et bord i Microsoft Word
Trin 5. På fanen "Linje" skal du indstille størrelsen til "2 cm";

Handling til at indstille rækkevidden af en tabel i Microsoft Word
Trin 6. På fanen "Kolonne" skal du indstille størrelsen til "3, 5 cm";

Handling til at angive størrelsen af en tabel søjler i Microsoft Word
Trin 7. Indstil dit kort i et af rummene i bordet;

Præsentationskort oprettet med et bord i Microsoft Word
Trin 8. Vælg hele dit kort og klik på højre museknap. Vælg derefter "Kopier";

Handling til at kopiere en tabel oprettet i Microsoft Word
Trin 9. Højreklik på en tom kolonne og vælg "Indsæt". Gør dette i alle kolonner;

Handling til at indsætte elementerne i et præsentationskort i et Microsoft Word-bord
Trin 10. Klik igen i øverste venstre hjørne af bordet og gå til "Borders and Shading";

Handling for at få adgang til muligheder for grænser og skygge af tabeller i Microsoft Word
Trin 11. Under Konfiguration skal du vælge "Ingen" og klikke "OK";

Handling for at tage kanterne af et bord i Microsoft Word
Trin 12. Dine kort er grænseløse og færdiggjort. Bare klik på printerikonet for at sende filen til udskrivning eller gemme til PDF.

Handling for at åbne udskriftsindstillinger for et præsentationskort oprettet i Microsoft Word
Udnyt tipsene til at oprette dine egne præsentationskort gratis ved hjælp af Microsoft Word.
"Dokumentskabelon er ikke gyldig": Hvordan løses? Still dine spørgsmål i forummet.