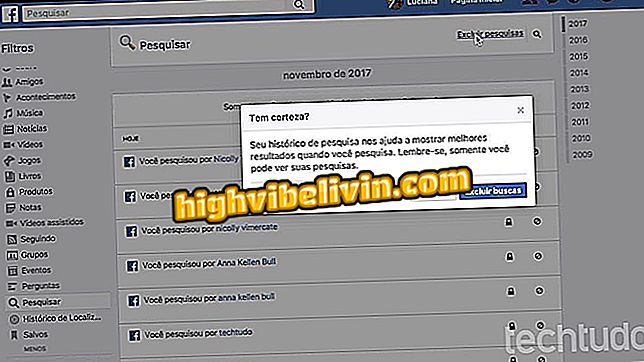Sådan indstilles pc'en til at slukke sig om natten og spare energi
Windows har et opgaveplanlægningsværktøj, som kan gøre det muligt for systemet at lukke sig ned, når det ikke er i brug. Det er op til brugeren at indstille en tid og derefter vælge, hvor længe pc'en skal være inaktiv, for at opgaven skal iværksættes. De mest moderne maskiner behøver ikke at være slukket hver dag, og systemerne har meget effektive muligheder, som giver dig mulighed for at suspendere aktiviteterne efter en periode med ledighed.
På trods af dette foretrækker nogle mennesker at lukke enheden af en række grunde, såsom strømbesparelser (især for højtydende computere) og undgå problemer med at bremse på grund af lange sammenhængende perioder. Hvis du også synes det, så er det sådan, hvordan du indstiller din pc til at slukke om natten om den ikke er i brug.
Går pc'en til at hænge op? Lær hvordan du fremskynder processen

Lad din pc lukke af sig selv, når du holder op med at bruge det om natten
Trin 1. I søgefeltet i Windows skal du indtaste betegnelsen "Task Scheduler" (uden anførselstegn). Klik på resultatet angivet med urikonet;
af opgaver "i WindowsTrin 2. I vinduet, der åbnes, skal du klikke på "Opret opgave", som er placeret i handlingslisten på højre side af skærmen.
Opgave "af WindowsTrin 3. På fanen "Generelt" skal du angive opgaven. I dette eksempel valgte vi titlen "auto power off". På den samme fane skal du i sikkerhedsindstillingerne vælge indstillingen "Kør mens brugeren er tilsluttet eller ej" og markér afkrydsningsfeltet "Kør med højere rettigheder". Nedenfor under "Opsætning til" vælges den version af Windows, der er installeret på din computer;
Trin 4. Klik derefter på fanen "Triggers" og "New", som er placeret nederst i vinduet;
Trin 5. Et nyt vindue åbnes. Under "Start opgaven" skal du vælge "På en tidsplan" -indstilling. Vælg derefter "Dagbog", så opgaven kører hver dag, og indstil startdato og tidspunkt, hvor computeren skal lukkes. I vores vejledning valgte vi for eksempel 23h30. Hold feltet "Aktiveret" markeret og klik på "OK" for at bekræfte handlingen
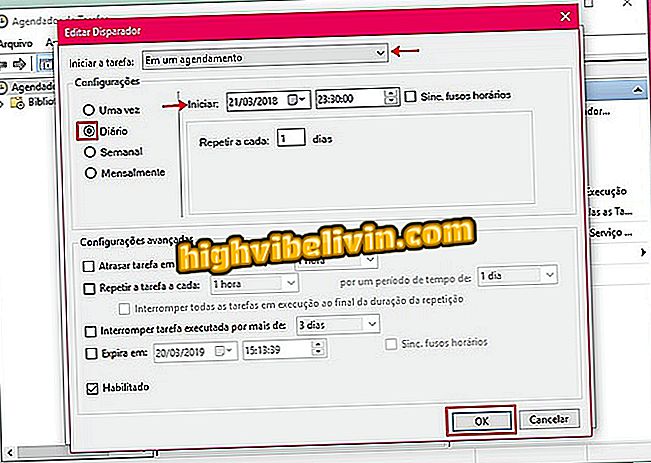
Vælg startdato og tidspunkt for planlagt aktivitet i Windows
Trin 6. Tilbage til vinduet "Opret opgave", gå til fanen "Handlinger" og klik på "Ny".
Trin 7. I "Handling" valgmuligheden skal du vælge "Start program" fra rullemenuen. Udfyld derefter feltet under "Programmer / Scripts" med ordet "shutdown" (uden anførselstegn). I "Tilføj argumenter (valgfri)" kan du vælge mellem to muligheder:
Skriv "/ S" (uden citatmærker), hvis du vil tænde den traditionelle afbrydelse, f.eks. Når du klikker på "Luk ned" i Windows. Hvis du foretrækker at systemet tvinge maskinen til at lukke, selvom en applikation kører, skal du skrive "/ S / F" (uden citater). Bekræft på "OK";
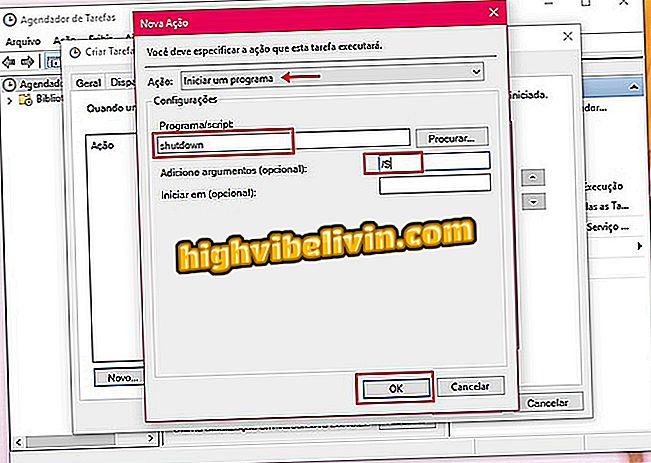
Vælg om Windows kan tvinge programmer til at lukke
Trin 8. Gå tilbage til vinduet "Opret opgaver" og gå til fanebladet "Betingelser". Marker afkrydsningsfeltet "Start kun opgaven, hvis computeren er ledig der". Indstil derefter tidsintervallet, når maskinen ikke skal bruges, før afbrydelsen er aktiveret. I vores eksempel sætter vi 15 minutter. Vi stiller også opgaven til at vente op til en time for denne tomgangstid.
Marker afkrydsningsfelterne "Stop, hvis computeren ikke længere er tomgang" og "Genstart hvis den er tomgang" igen på samme fane. Forlad de andre muligheder, som de blev sat før;
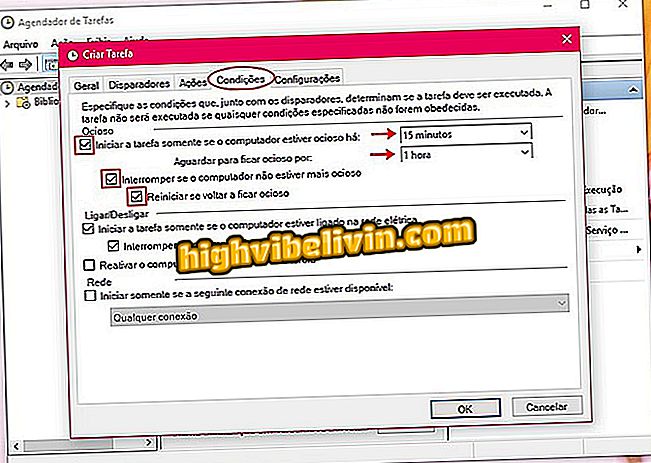
Konfigurer betingelserne i Windows Task Scheduler
Trin 9. Endelig skal du markere de tidligere aktiverede indstillinger på fanen "Indstillinger". Derefter skal du klikke på boksen for "Hvis opgaven fejler, genstart hver". Dernæst indstil tiden for at genstarte aktiviteten. I vores eksempel valgte vi 30 minutter. Nedenfor skal du vælge, hvor mange gange systemet skal forsøge at genstarte processen i tilfælde af en fejl - som vi indstillede tre gange. Når dette er gjort, skal du bare klikke på "OK".
Klar. Nu, fra det tidspunkt, du indstiller, lukker Windows automatisk din computer, hvis den er nede.
Sådan aktiveres administratorbrugeren i Windows 10? Opdag i forummet.

Hvad er nyt i Windows 10