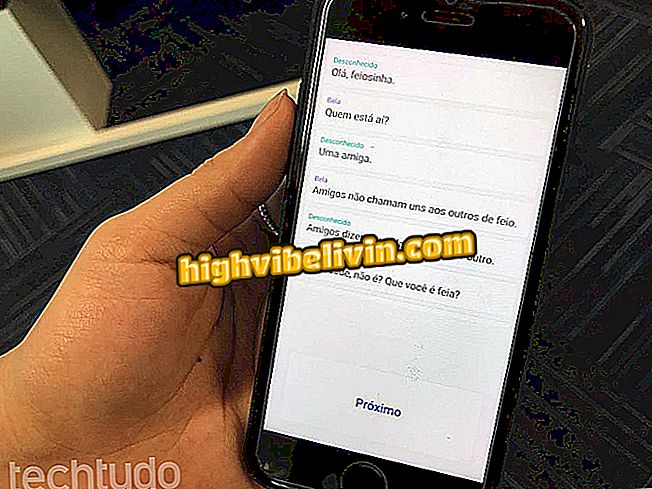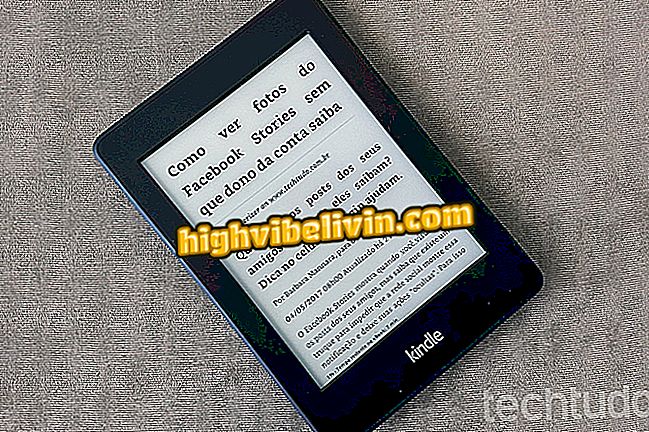Sådan bruger du Photo Editor Pro-appen til at redigere dine fotos på Android
Photo Editor Pro er en ret komplet gratis billededitor til Android-telefoner. I appen kan brugeren justere lysstyrke, kontrast, mætning, belysning, tilføj effekter, filtre, blandt andre muligheder. Værktøjet er nyttigt for alle, der ønsker at rette og forbedre deres billeder, før de sendes på sociale netværk som Facebook og Instagram eller sende til venner på messengers, for eksempel WhatsApp og Messenger.
I den følgende vejledning lærer du, hvordan du bruger Photo Editor Pro til at redigere dine fotos på din telefon. Fremgangsmåden blev udført på en Moto E4 med Android 7.1.1 Nougat, men tipene gælder også for andre enheder med Googles operativsystem.
App til at redigere fotos: de bedste apps til Android og iPhone

Lær, hvordan du bruger Photo Editor Pro-appen til at forbedre dine fotos
Vil du købe mobiltelefon, tv og andre rabatprodukter? Kend til Sammenlign
Trin 1. Download Photo Editor Pro på og åbn appen. Vælg om du vil bruge et billede fra galleriet eller åbne kameraet for at tage et billede. I appeditoren skal du trykke på "Ramme" for at justere størrelsen af billedet, rotere eller vende billedet

Juster billedstørrelse og orientering i Photo Editor Pro
Trin 2. Tryk på "Filter" for at tilføje en effekt til billedet. Vælg det ønskede filter og klik igen på det for at åbne intensitetsstyringen. Når du har foretaget de ønskede indstillinger, skal du trykke på knappen, der er angivet for at anvende ændringerne;

Anvend et filter i Photo Editor Pro
Trin 3. På fanen "Juster" kan du ændre lysstyrke, kontrast, varme, mætning, fremhæve farve og andre indstillinger. Foretag de ønskede ændringer, og klik på den angivne knap for at anvende

Juster lysstyrke, mætning, kontrast og mere i Photo Editor Pro
Trin 4. Funktionen "Sløret" forvirrer billedet. Som standard er billedet helt sløret. Med denne indstilling kan du justere blurens intensitet og vise punkter i billedet alt efter brugerens valg. Du kan stadig sløre billedet i en cirkel eller en linje. Når du har foretaget justeringerne, skal du trykke på "Anvend" i øverste højre hjørne.

Photo Editor Pro værktøj lader dig sløre dele af billedet i Photo Editor Pro
Trin 5. I "FZ Light" kan du tilføje effekter til billedet. Når du har valgt den ønskede effekt, kan du flytte den over billedet og bruge pincetbevægelsen til at ændre størrelse og orientering. Brug skydebjælken lige under billedet for at justere effektens opacitet. Gå til "Apply" i øverste højre hjørne for at gemme;

Tilføj fotoeffekter til Foto i Photo Editor Pro
Trin 6. Med "Blending" kan brugeren tilføje et overlejret billede til det originale billede. For at gøre dette skal du trykke på "Galleri" og vælge filen. Du kan derefter styre overlejringen på overlejringen og slette dele af billedet ved at trykke på viskelæderikonet.

Kombiner to billeder i Photo Editor Pro
Trin 7. I "Spejl" giver applikationen dig mulighed for at indarbejde spejleffekten i billedet i flere retninger. Tryk på den ønskede indstilling, og brug knappen til at anvende ændringen;

Spejlfoto i Photo Editor Pro
Trin 8. På fanen "Snap" kan du tilføje rammer eller grænser til billedet. Funktionen er nyttig til at forlade det firkantede billede til post til Instagram uden at skære nogen kant af billedet. Når du har valgt den ønskede indstilling, skal du gå til "Apply";

Anvend grænser til foto i Photo Editor Pro
Trin 9. Brug fanen "Sticker" til at indsætte emoji figurer, juledekoration og andre detaljer. Når dette er gjort, skal du trykke på den angivne knap for at anvende funktionen;

Tilføj billeder i Photo Editor Pro
Trin 10. Hvis du vil, skal du trykke på "Tekst" for at åbne tastaturet og indsætte sætninger om dit billede. Brugeren kan bruge knapperne på den blå bjælke til at tilpasse skrifttypen, farven på teksten, gennemsigtigheden og mere. Klik derefter på knappen, der er angivet for at anvende ændringen;

Indtast tekst i Photo Editor Pro
Trin 11. De sidste to knapper tjener til at forbedre udseendet af din krop og tilføje henholdsvis frihåndstegninger. I den første mulighed er det muligt at reducere foranstaltninger, indsæt tatoveringer, muskler, tilbehør og rekvisitter. I den anden kan de interesserede bestemme farve og tykkelse af sporet;

Værktøjer giver dig mulighed for at forbedre kroppen eller tilføje tegninger i Photo Editor Pro
Trin 12. Endelig, når du har foretaget alle de ønskede indstillinger, skal du trykke på "Gem" i øverste højre hjørne af skærmen for at eksportere filen. Billedet gemmes automatisk i telefonens fotogalleri. Hvis du vil, skal du bruge knapperne på Facebook, Instagram og andre til at dele billedet på sociale netværk.

Eksporter det redigerede billede i Photo Editor Pro
Klar. Udnyt tipsene til at forbedre dine fotos med Photo Editor Pro-appen og udgive til sociale netværk.
Hvad er den bedste applikation til redigering af fotos? Du kan ikke svare på dette emne

Hvordan tegner baggrunden fra et billede i Photoshop