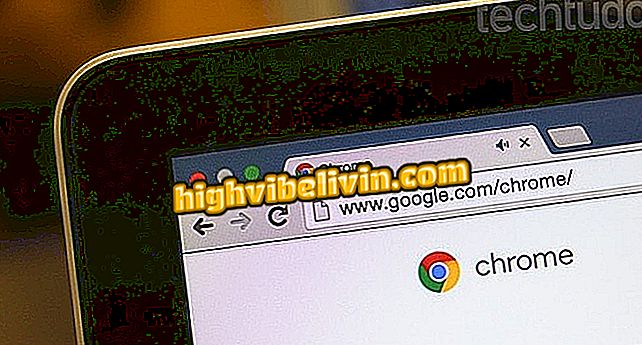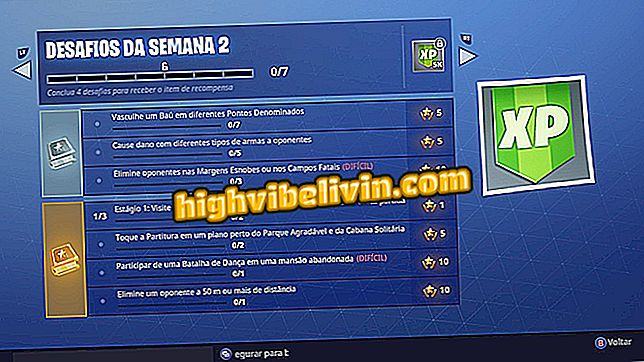Sådan finder du ud af firmwareversionen af din SSD
Diskdrev, uanset om de er SSD'er eller HDD'er, kan drage stor nytte af brugen af nyere firmware. Men især SSD'er tjener ofte mere med opgraderinger, som kan fremme alvorlige fejlrettelser, øget ydeevne og pålidelighed samt betydelige fald i strømforbrug og varmeproduktion.
Vi testede den nye MacBook: Tjek det bedste og værste af Apple notebook
I denne vejledning finder du ud af, hvordan du finder firmwareversionen installeret på din SSD i Windows 10, uanset enhedens mærke.

Lær hvordan du finder ud af firmwareversionen af din SSD og optimerer din computer
Trin 1. Du skal bruge CrystalDiskInfo-værktøjet. Hvis du ikke har programmet på pc'en, skal du downloade og installere det (du kan vælge den bærbare version, som fungerer uden at installere noget og kan gemmes på en USB-stick, for eksempel);

Vælg SSD'en ved at vælge det rigtige drev i CrystalDiskInfo
Trin 2. Hvis du har mere end et diskdrev på din computer, skal du vælge SSD'en ved at klikke på det rigtige drev; øverst på CrystalDiskInfo-grænsefladen;

Firmware-feltet har den version, der aktuelt anvendes på din disk
Trin 3. På skærmen skal firmwareoplysningerne medtages. Vær opmærksom på den version, der skal sammenlignes med den aktuelle version af den respektive producent. I dette tilfælde er firmwaren T87110D og producenten er Liteon.
Kontrol af firmwaren uden at installere eller downloade noget
I mange tilfælde kan du finde de samme oplysninger uden at installere noget på din computer. For at gøre dette skal du gøre følgende:

Du skal have adgang til kontrolpanelet, hvis du vil prøve uden at installere eller downloade CrystalDiskInfo
Trin 1. Åbn Kontrolpanel;

Få adgang til Enhedshåndtering for at få vist oplysninger om hardwaren
Trin 2. Gå til Enhedshåndtering;
Disk "gemmer oplysninger om harddiskdrev og SSD'er på din maskineTrin 3. Find "Drives" i listen;

Vælg SSD'en i din liste for at få adgang til dens egenskaber
Trin 4. Højreklik på din SSD og vælg "Properties";
Trin 5. I vinduet, der åbnes, skal du navigere til "Detaljer";
Trin 6. Vælg "Hardware-id'er" i feltet "Ejendom";

I den fremhævede ramme kan du finde firmwareoplysningerne på din SSD afhængigt af producenten
Trin 7. Oplysningerne i feltet "Værdi" kan indeholde flere firmware versioner afhængigt af producenten. Vær opmærksom på, at dataene i vores tilfælde ikke er komplette, og der er ikke noget firmware-relateret felt til SSD'et. På grund af dette kan det være mere interessant at bruge apps som CrystalDiskInfo.
Hvad er bedre: notesbog, ultrabook, MacBook? Kommenter forummet