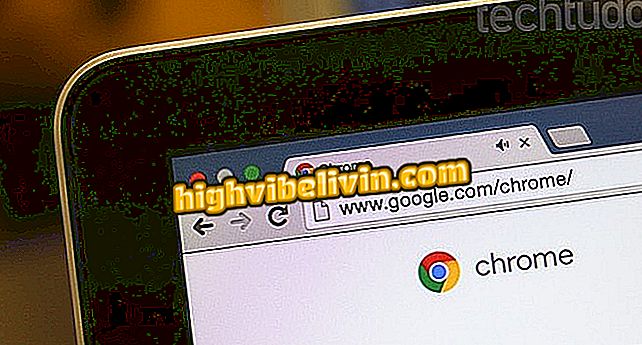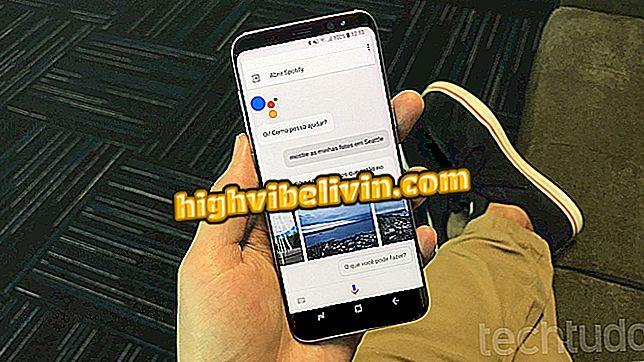Sådan bruger du funktionen Windows 10 Tidslinje
Microsoft lancerede endelig den efterlængte tidslinjefunktion i Windows 10, som organiserer opgaver på pc'en i en tidslinje. Loven er, at Timeline vil give dig mulighed for at åbne en Office-fil på din telefon og fortsætte på din computer for eksempel hurtigt. Denne type integration er endnu ikke tilgængelig, men der er allerede nogle interessante funktioner at udforske.
Sådan oprettes daglige genoprettelsespoint i Windows 10
Funktionen blev forventet til Fall Creators Update, som ankom i oktober, men blev udskudt og blev først fremsendt den 19. december i Windows Insider, systemtestprogrammet. Se alle nyheder om Windows og lær hvordan du bruger det.

Windows Timeline Function 10 giver dig mulighed for at åbne Office-fil på din mobiltelefon og fortsætte på computeren hurtigt
Trin 1. For at modtage Timeline-funktionen på din pc skal du tilslutte Windows Insider i hurtig tilstand og modtage den seneste opdatering.
Trin 2. Når opdateringen er installeret, skal du være opmærksom på, at ikonet for Windows 10-vinduet ændrer dets udseende. Klik for at åbne tidslinjen.

Klik på den nye tidslinjeknap på Windows 10-baren
Trin 3. Øverst på skærmen viser "Now" i sidebjælken alle Windows-filer og programmer, der aktuelt bliver brugt.

Se åbne programmer øverst på tidslinjen
Trin 4. Rul baren på siden for at gå til tidligere datoer. Når brugeren springer tilbage, viser pc'en de filer, der blev åbnet og oprettet på dagen. Klik på et emne, der skal åbnes og fortsæt, hvorfra det er slukket. I øjeblikket tager kun Office-programmer brugeren nøjagtigt til det sidste redigeringspunkt.

Rul for at navigere til tidligere datoer
Trin 5. På forstørrelsesglasset øverst kan du søge efter program eller filnavn.

Søg efter historikfiler på din pc
Fjernelse af en tidslinjepost
For at opretholde privatlivet på en computer til offentlig brug kan du slette elementer fra historikken uden at slette filen. Højreklik på vinduet og vælg "Fjern".

Slet Windows 10-historikpunkter
Arbejdsområder
Trin 1. I det nye tidslinje har arbejdsområderne ændret position. Brug knappen øverst til at oprette et nyt arbejdsområde.

Opret nye desktops i Windows 10
Trin 2. Genvejene til arbejdsområderne er øverst på skærmen. Tidslinjen er unik, delt på tværs af alle åbne skriveborde på pc'en.

Naviger tidslinjen på tværs af flere arbejdsområder
Hvad er de bedste Windows af alle? Kommenter forummet