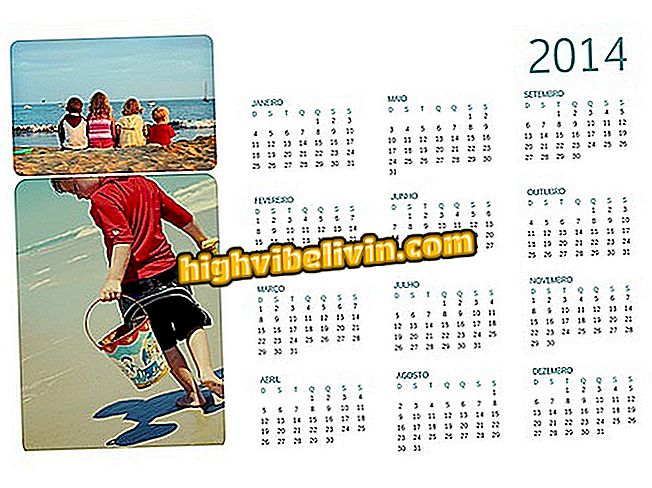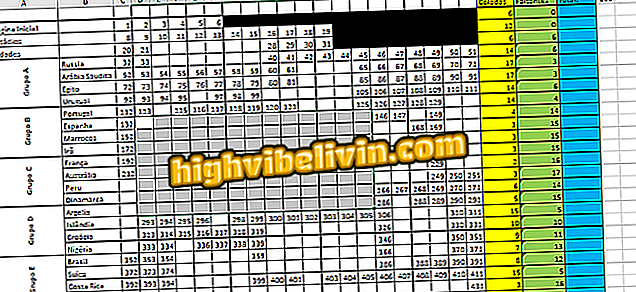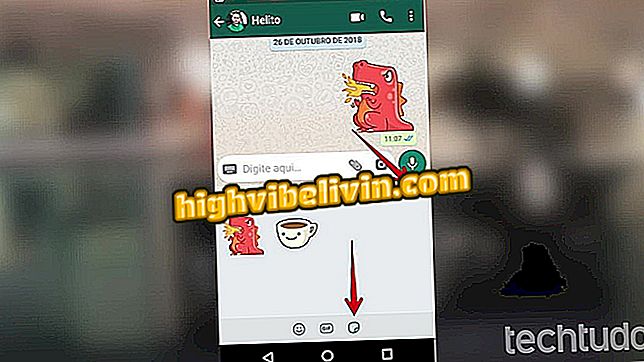Sådan bruger du Evernote: Lær funktionerne i annotationsapplikationen
Evernote er et godt værktøj til dem, der arbejder med tekster og noter ofte. Android og iPhone (iOS) mobilapp giver dig fleksibilitet til at oprette notes-adskilte notesbøger og inkludere farvet formateret og listebaseret tekst med håndtegnede vedhæftede filer og tegninger.
App'en giver dig også mulighed for at tilføje påmindelsesdatoer til annoterede elementer samt medtag tags, der hjælper dig med at søge efter indhold senere. Tjek de følgende linjer for en komplet vejledning til brug af de grundlæggende Evernote-funktioner på din smartphone.

Lær at bruge de ti mest grundlæggende Evernote-funktioner på din mobiltelefon
Beyond Evernote: Seks apps til at tage noter på pc og mobil
1. Sådan opretter du en notesbog
Evernote opretter en standard notesbog til indsamling af brugernotater, f.eks. En notesbog. Du kan dog oprette andre for at holde dine oplysninger mere organiserede. Gå til siden menuen af programmet og tryk på "Notebooks". Brug topmenuen for at få adgang til funktionen hæfteoptagelse og definere et navn, der skal oprettes.

Opret notesbøger for at organisere annoteringer i Evernote
2. Tilføj noter til notebook'en
Inden for en notesbog trykker du på "plus" -tegnet nederst på skærmen for en liste over muligheder. Genvejen er nyttig til hurtigt at oprette påmindelser, vedhæftede filer og andre elementer. For at oprette en ny note skal du bruge den første knap. Når du definerer et navn, gemmes noten i notebook'en.

Opret en ny note inde i en Evernote notesbog
3. Flyt eller slet noter
Evernote lader dig slette eller flytte noter til andre bærbare computere til enhver tid. For at gøre dette skal du holde annotationen nede for at vælge og bruge knapperne øverst til at udføre handlinger. Ved at slette, hentes genstanden i papirkurven og kan hentes senere. For at ændre stednotatet skal du blot vælge en anden notesbog og trykke på "Flyt".

Flyt noter til papirkurven eller til andre Evernote notebooks
4. Indstil dato
Med en åben note skal du bruge dataredskabet til at indstille en deadline. Tryk på urikonet, vælg "Indstil dato" og vælg dag og klokkeslæt for at blive mindet om en tekst eller rapport, der skal færdiggøres snart.

Angiv en frist for en note og lav en automatisk påmindelse i Evernote
5. Vælg Etiketter
Et andet vigtigt organiserende træk ved Evernote er tags. Tryk på notens etiketsymbol for at kategorisere indholdet. Funktionen er afgørende for at definere temaer for notater, der er gemt i den samme notesbog. En daglig notesbog kan indeholde f.eks. Købmandsforretningslister eller boligrenoveringsmaterialer.
Du kan tilføje flere tags og en enkelt note. Når du indtaster noget som "december udgifter" til en vare, kan du derefter filtrere alle udgifter for perioden. Tipet er at finde balancen mellem tags og notesbøger for at organisere annoteringer.

Organiser dine noter med Evernote tags
6. Skift tekstformatering
Når du skriver notater, tilbyder Evernote et rimeligt sæt af formatering. Tryk på tekstværktøjet i topmenuen for at aktivere en redigeringslinje. Ud over de traditionelle fedthoved, kursiv, understregning og gennemtrængende modifikatorer er der muligheder for emner, nummerering, farvemærkning og meget mere.

Formater teksten til Evernote noter
7. Indsæt vedhæftede filer
Det er muligt at vedhæfte filer relateret til en note nemt i Evernote. App'en giver dig mulighed for at tilføje foto, video, lyd, dokumenter og andre elementer i annotationens krop. Blandt andre applikationer er funktionen nyttig for studerende. Det er f.eks. Muligt at indsætte billeder af lærerens ramme og lyd (indspillet af selve applikationen) midt i teksten, der er indtastet af den studerende.

Tilføj lyd, video, dokumenter og andre filer og en Evernote note
8. Opret lister
Selvom punktpunkter giver dig mulighed for at oprette enkle lister, tillader Evernote dig også at konvertere tekst til liste med afkrydsningsfelt på siden. Vælg den ønskede tekst, tryk på listeværktøjet på redigeringsmenuen, og brug markerne til at markere produkter købt i supermarkedet eller opgaver udført dagligt.

Opret afkrydsningsfelter i Evernote
9. Skriv for hånd
Evernote har et skrive- og tegneværktøj, der er ideelt til brug på tabletter eller smartphones som Galaxy Note 8. Åbn vedhæftningsfunktionen og vælg "Skrivning" for at åbne et tomt panel. Vælg farven på pennen øverst.

Få adgang til Evernote-håndskriftværktøjet
Indtast det medfølgende rum og brug knappen nederst for at tilføje sider. Træk med to fingre for at rulle på siden. Når du er færdig, vend tilbage for at se tegningen eller håndskriftet indsat i notatets krop.

Skriv eller tegne på skærmen og indsæt i Evernote-notatets krop
10. Søg i notat
Den største fordel ved at bruge et digitalt annotationsværktøj som Evernote er at kunne finde noget indhold i en brøkdel af et sekund. I stedet for at vende gennem fysiske notesbøger og notesbøger til information, giver applikationen dig mulighed for at skrive søgeord for at finde relaterede notater på farten. Du kan bruge søgningen inden for en note, en notesbog eller på programmets startskærm (universal søgning).
Evernote Premium, som kræver månedlig betaling, omfatter søgninger efter indhold inden for filer, der er vedlagt noter, som PDF-filer og Word-dokumenter.

Søg indenfor noter, notesbøger eller Evernote startskærm
Hvad er den bedste app, du har på din telefon? Du kan ikke svare på dette emne