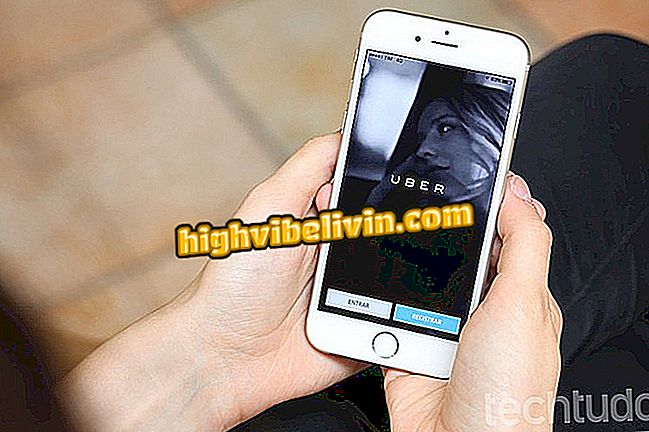Sådan opretter du et 2018 Cup Album kontrolark
Microsoft Excel og Google Sheets kan være et godt valg til at hjælpe med at organisere en samling af kort. Systemet hjælper i tilfælde af 2018 World Cup Album, som har 681 stadion kort, værtsbyer, skjold, spillere og legendariske hold. Administrationen af regnearket har også den fordel at præsentere antallet af kort, der er klistret og mangler. Regnearket kan udskrives til forespørgsler eller deles med venner via Google Drev.
Sådan styrer du klistermærkerne til 2018 Cup Sticker Album i Microsoft Excel og Google Sheets.
Sådan oprettes diagrammer i Microsoft Excel

Sådan laver du dit eget kontrolark til 2018 Cup Sticker Album
I Microsoft Excel
Trin 1. Opret et regneark og skriv i cellerne i den første kolonne klassifikationen af hver gruppe kort. Som eksempelet på vejledningen er VM-albummet, har vi også lavet markeringer for holdene i gruppeplanen. For at gøre dette skal du vælge de fire celler i hvert valg og klikke på kommandoen "Flet og center"

Navngiv cellerne for at sortere figuretyperne og saml dem, der angiver hver gruppe
Trin 2. For bedre at kunne vise grupperne i 2018 Cup Stickers Albumet, er det tilrådeligt at indstille retningen og justeringen af teksten i cellen. I dette tilfælde blev teksten roteret opad og centreret på cellen;

Klik på den markerede under muligheder for at fremhæve de celler, der klassificerer grupperne
Trin 3. Skriv navnene på de respektive hold i hver gruppe i den rækkefølge, de vises på 2018 World Cup Album Albums-sider. Udfyld derefter antallet af kort i sekvensen på albumsiderne;

Udfyld holdets navne og rækkefølgen af antallet af kort efter dele af albummet
Trin 4. Dernæst ændrer du fyldfarven på cellerne, der ikke har rækkefølgen af antallet af figurer til bedre visualisering. Derefter oprettes "Coladas", "Manglende" og "Total" placeringer i de sidste kolonner af regnearket;

Rediger cellefyldningsfarven uden tal og opret kontrolkolonnerne
Trin 5. I cellen, der angiver de indsatte kort i det første valg, skriv "= VALUES (XX: YY)", erstatter XX og YY med angivelsen af de celler, der starter og slutter henholdsvis kromosekvensen. Derfor er betingelserne i nedenstående eksempel blevet erstattet af henholdsvis C5 og V5;

Indtast formlen "= COUNTDOWN" og indtast start- og slutcellerne for at oprette den indsatte stavkontrol
Trin 6. Placer musen i bunden af cellen med formlen, og når musen skifter til et kryds symbol, trækker du markeringen til slutningen af kolonnen for at replikere formlen og dens specifikationer;

Placer musen i bunden af cellen og træk markeringen for at kopiere formlen
Trin 7. Klik derefter på en celle, der angiver en gruppe manglende figurer og skriv "= COUNTER (XX: YY)" og erstatter også XX og YY af cellerne, der starter og lukker sekvensen af kromoer;

Indtast formlen "= COUNTDOWN" for at angive de celler, der mangler
Trin 8. I den sidste celle i den indsatte kolonne skal du skrive formlen "= SUM (XX: YY)" og erstatte XX og YY med den lodrette sekvens af celler i denne kolonne for at få det samlede antal kromoer i dit album

I slutningen af den indsatte kolonne skal du indtaste formlen "= SOMA" for at tilføje summen af hver celle
Trin 9. Allerede i den sidste celle i kolonnen med manglende fliser skal du skrive "= SUM (681-XX)", erstatte XX med værdien af den sidste celle i kolonnen med støbte kort;
Trin 10. Den samlede kolonne kan angive antallet af indsatte eller resterende figurer for at oprette albummet. Når du er færdig med at konfigurere formlerne, skal du indstille cellekanten og ændre fyldefarven for bedre at visualisere kontrolarket.

Tilpas udseendet af regnearket ved at konfigurere cellerne fyld grænsen og farven
Google Regneark
Trin 1. Sammenlignet med Microsoft Excel har Google Regneark nogle kommandoer, der, selv om de har samme navn, har forskellige navne. Hvis du vil flette linjerne for at angive holdgruppen, skal du klikke på "Flette celler".

Flet cellerne ved at klikke på kommandoen angivet ovenfor i Google Sheets
Trin 2. Knapperne til at tilpasse tekstorientering og centrering i celler er også forskellige. Vælg blot de kommandoer, der er angivet i billedet for at ændre konfigurationen;

Indstil celleorientering og centrering på fremhævede kommandoer
Trin 3. For at oprette dit 2018 Cup Folder Album kontrolark i Google Sheets, følg de samme retningslinjer for Microsoft Excel, fra "Trin 3" og fremad;

For at fortsætte med at samle regnearket følges de samme retningslinjer fra "Trin 3" til "Trin 10" til Microsoft Excel
Nyd tips til at styre dine 2018 World Cup Album-kort.
Excel: Sådan knytter du to celler til at tælle? Opdag i forummet.

Sådan oprettes diagrammer i Microsoft Excel