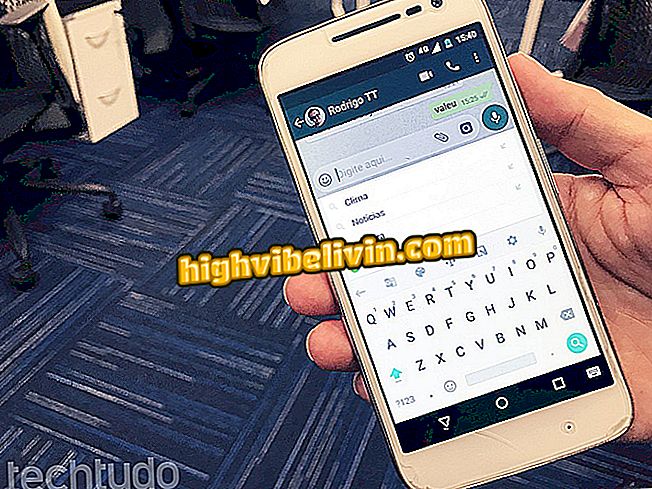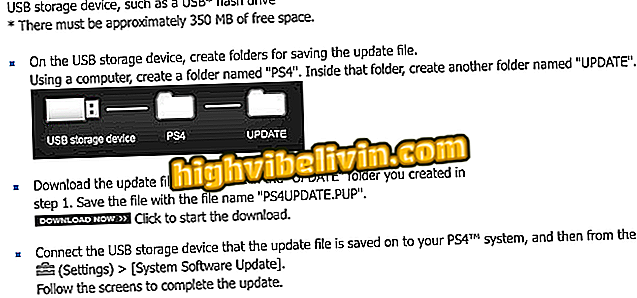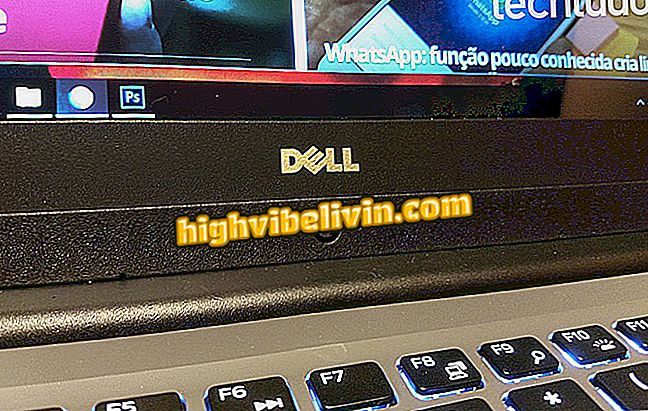Sådan ændres standard skrifttype på Windows 10-computere
Du kan ændre standard skrifttypen på din Windows-computer 10. I kontrolpanelets udseende og tilpasning er der flere andre bogstaver, der kan anvendes til systemet. For at gøre dette først og fremmest er det nødvendigt at finde ud af navnet på den skrifttype, der allerede anvendes, og vælg derefter et bogstav med et andet design. Se trin for trin hvordan du gør dette på din Microsoft-systemcomputer.
Sådan forbedres din produktivitet i Windows 10

Sådan ændres standard skrifttypen i Windows 10
Sådan finder du ud af standard skrifttypenavn:
Trin 1. Åbn Kontrolpanel. For at gøre dette skal du klikke på systemsøgningen og skrive "panel" (uden anførselstegn). Klik derefter på "Kontrolpanel", når indstillingen vises i søgeresultatet;

Åbning af Windows Kontrolpanel
Trin 2. Klik derefter på elementet "Udseende og tilpasning";
Trin 3. Endelig klik på "Fonts" indstillingen;
Trin 4. Søg efter de tilgængelige muligheder og skriv navnet på den skrifttype, du vil bruge. Åbn notesblok, kopier og indsæt kode nedenfor til programskærmen, og ændrer værdien af "Segoe UI" til navnet på den skrifttype, du valgte;
Windows Registry Editor Version 5.00
[HKEY_LOCAL_MACHINE \ SOFTWARE \ Microsoft \ Windows NT \ CurrentVersion \ Fonts]
"Segoe UI (TrueType)" = ""
"Segoe UI bold (TrueType)" = ""
"Segoe UI bold kursiv (TrueType)" = ""
"Segoe UI Kursiv (TrueType)" = ""
"Segoe UI Light (TrueType)" = ""
"Segoe UI Semibold (TrueType)" = ""
"Segoe UI Symbol (TrueType)" = ""
[HKEY_LOCAL_MACHINE \ SOFTWARE \ Microsoft \ Windows NT \ CurrentVersion \ FontSubstitutes]
"Segoe UI" = " SOURCE NAME "

Notering og placering af skrifttypenavnet i logfilen
Trin 5. Klik derefter på menuen "Fil" og "Gem som ..."

Start af gemmen af logfilen
Trin 6. Vælg "Alle filer" i feltet "Gem som type". Du kan gemme filen med noget navn, men sørg for at det ender med en ".reg" -udvidelse;

Gem filen med .reg udvidelse
Trin 7. Åbn mappen, hvor filen blev gemt, og dobbeltklik på den. Bekræft filens udførelse ved at klikke på "Ja" i vinduet, der vises. Nu skal du bare genstarte din computer for at gennemføre ændringen;

Klik på filen for at ændre Windows-skrifttypen
Trin 8. For at genbruge den gamle skrifttype skal du åbne Notesblok og kopiere og indsætte koden nedenfor. Gem derefter filen og kør den.
Windows Registry Editor Version 5.00
[HKEY_LOCAL_MACHINE \ SOFTWARE \ Microsoft \ Windows NT \ CurrentVersion \ Fonts]
"Segoe UI (TrueType)" = "segoeui.ttf"
"Segoe UI Black (TrueType)" = "seguibl.ttf"
"Segoe UI Black Italic (TrueType)" = "seguibli.ttf"
"Segoe UI bold (TrueType)" = "segoeuib.ttf"
"Segoe UI bold kursiv (TrueType)" = "segoeuiz.ttf"
"Segoe UI Emoji (TrueType)" = "seguiemj.ttf"
"Segoe Historic UI (TrueType)" = "seguihis.ttf"
"Segoe UI Kursiv (TrueType)" = "segoeuii.ttf"
"Segoe UI Light (TrueType)" = "segoeuil.ttf"
"Segoe UI Light Italic (TrueType)" = "seguili.ttf"
"Segoe UI Semibold (TrueType)" = "seguisb.ttf"
"Segoe UI Semibold Italic (TrueType)" = "seguisbi.ttf"
"Segoe UI Semilight (TrueType)" = "segoeuisl.ttf"
"Segoe UI Semilight Kursiv (TrueType)" = "seguisli.ttf"
"Segoe UI Symbol (TrueType)" = "seguisym.ttf"
"Segoe MDL2 Assets (TrueType)" = "segmdl2.ttf"
"Segoe Print (TrueType)" = "segoepr.ttf"
"Segoe Print Bold (TrueType)" = "segoeprb.ttf"
"Segoe Script (TrueType)" = "segoesc.ttf"
"Segoe Script Bold (TrueType)" = "segoescb.ttf"
[HKEY_LOCAL_MACHINE \ SOFTWARE \ Microsoft \ Windows NT \ CurrentVersion \ FontSubstitutes]
"Segoe UI" = -

Oprettelse af en fil for at vende tilbage til standard Windows-skrifttypen
Klar! Med tipsene kan du ændre (og gå tilbage) den standard Windows-skrifttype, når du vil.
Windows 10 Problemer i File Explorer: Hvad skal du gøre? Kommenter på.