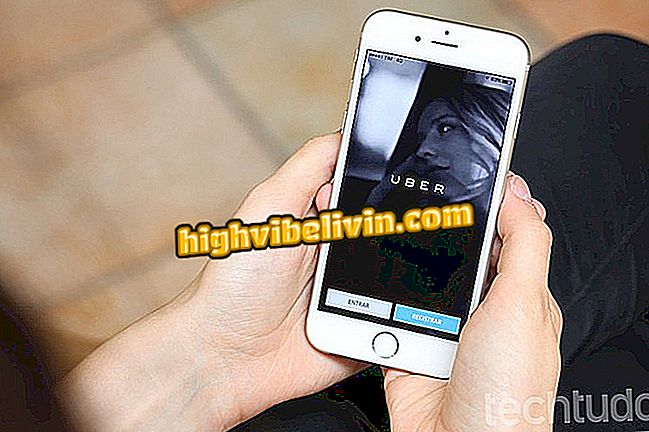Opsætning og gemning af videoer og fotos ved hjælp af notebook-webcam
Et webcam kan tjene flere funktioner, som går langt ud over videokonferencer; det giver dig mulighed for at optage billeder og optage videoer på en praktisk måde. Funktionen bruger den native Windows 10 kamera app og behøver ikke installere noget ekstra på computeren. Brugeren kan tilpasse konfiguration af mediekvalitet, tilføje selvudløser til automatiske billeder, anvende kontinuerlig optagelse, justere lyseksponering og endda tilføje rammer for indramning. Dette indhold er gemt i notebook'en og kan findes i få klik. Se alle de gode tips i dette gennemgang af denne vejledning.
Avell Titanium G1511 MXTI eller Dell i15-7567-A30P: Hvad er den bedste gamer notesbog

Sådan bruger du notebook-webcam til at optage billeder og videoer
Find kameraapp på notebook
Trin 1. Tryk på Windows-menuen i venstre hjørne af skærmen. Søg derefter efter funktionen "Kamera", der både er officiel og indbygget i systemet. Vælg, hvornår appen vises på listen.

Find kameraapplikationen i Windows 10
Tilmeld billeder med webcam
Trin 1 . Dit webcam bliver automatisk identificeret i Windows Camera-appen. For at starte optagelse af fotos skal du klikke på knappen "kamera" på højre side af skærmen. Hvert klik gemmer et billede på computeren;

Tryk på knappen på højre side for at registrere billeder via den notebook-webcam
Trin 3. En praktisk funktion er i fototimeren, for at vente en tid på 2s, 5s eller endda 10s til at placere og optage et godt billede i landskabet, for eksempel. For at aktivere skal du blot klikke på knappen øverst på skærmen (hvert klik øger tiden eller deaktiverer funktionen). Bemærk, at der er en advarsel, der angiver, at timeren er tændt;

Tænd timeren for at registrere billeder via den bærbare webcam
Trin 2. En anden avanceret funktion til at lave de bedste skud er i "Eksponeringskompensation", der øger eller reducerer belysningen. Drej blot måleren på højre side ned (reducer lyset) eller op (stig lyset) og se ændringerne på skærmen;

Juster lysstyrkeeksponeringen på webcam for klarere fotos
Trin 3 . Ved at klikke på knappen Indstillinger øverst til højre finder brugeren flere justeringer i en fane, der vises på siden af appen. For billeder kan du indstille lukkerknappen og registrere flere billeder ved at holde den klikket eller gemme rammer fra billederne for at lave GIF'er senere.

Indstil kontinuerlig fotografering af fotos via den bærbare webcam
Trin 4. I indstillingerne "Fotografier" kan du udnævne billedformatets billedformat, tilføje et indramningsramme (til mere centreret og lige klik) eller endda aktivere "tidsramme", der automatisk klikker på billeder i en bestemt periode af tid;

Tilføj flere funktioner til at optage billeder via webcam
Tilmeld videoer med webcam
Trin 1. Hvis brugeren ønsker at registrere videoer via webcam og gemme på notebooken, er det nødvendigt at klikke på videokameraet på højre side af appen. Bemærk at det vil blive vist fremhævet i stedet for kameraet. Der er en optagelsestimer, der starter straks, når du trykker på knappen;

Start optagelse af videoer for at gemme til notebook'en via webcam
Trin 2. Under optagelsen af camcorderen er det muligt at holde pause eller stoppe videoen (rød knap);

Hold pause eller stop optagelse via webcam
Trin 3. Der er stadig en eksponeringsjustering for at lysere eller mørkere scenen, som kan nås ved hjælp af den øverste knap. Træk blot markøren til bunden af skærmen (mindre lysstyrke) eller til toppen (lysere) og observer resultatet;

Juster lysstyrken for at mørkere eller lyse miljøet, når du optager video
Trin 4. Videoerne har også ekstra justeringer ved at trykke på knappen Indstillinger øverst til højre på skærmen. Der vises en sideflap, hvor du kan vælge medieoptagelsesopløsningen, fps (frames per sekund) og flimmerreduktion (60 Hz, 50 Hz, automatisk eller slukket);

Tilpas webcam video optaget video opløsning
Find billeder og videoer gemt på din notesbog
Trin 1. Alt dette indhold af billeder og videoer gemmes på din computer for at få adgang til når du foretrækker og endda sende til venner. For at finde det, skal du trykke på galleriknappen i højre hjørne af kameraets appskærm. De nyeste medier udføres i et nyt vindue. Vælg øverste venstre "Se alle billeder";

Vælg billedgalleriet og se alle gemte medier
Trin 2. Alle medier optaget af webkameraet vil blive opført i den seneste kronologiske rækkefølge med videoer og fotos i din "Samling".

Find alle billeder og videoer gemt på din notesbog
Hvordan man opbygger en pc-spiller? Kommenter forummet