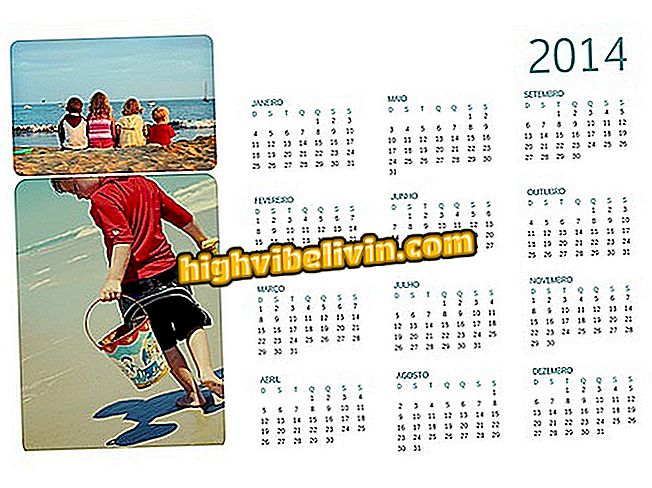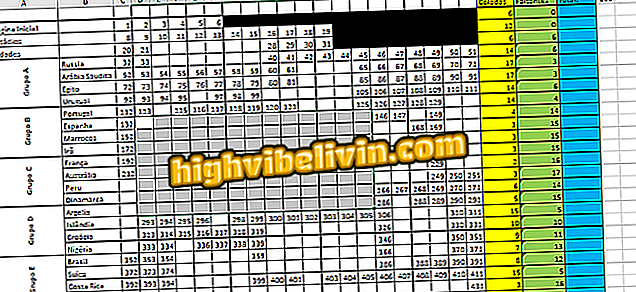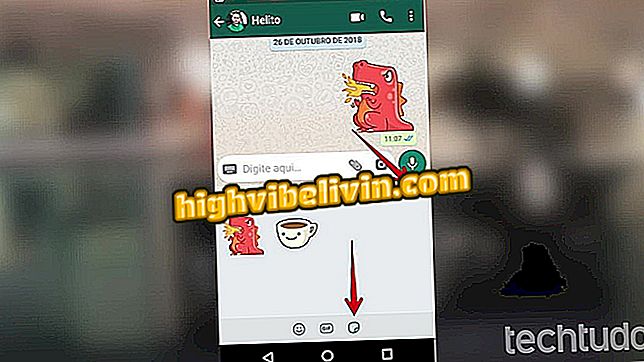Laptop batteri løber hurtigt ud? Sådan ser du problemet
Notebook med batteri, der løbe hurtigt ud, er et problem, som de fleste brugere står overfor på et tidspunkt i enhedens levetid. Og når det sker, er det svært at finde årsagen. Det er næsten umuligt at manuelt overvåge, under hvilke forhold det slutter, hvor ofte eller hvad der er lovet af producenten.
Lav din notesbog liv 'uendelig' med nogle specielle tip
Heldigvis er Windows 10 og 8 afhængige af et værktøj, der opretter en komplet rapport om laptopbatteriet. Oplysningerne hjælper med at vurdere, om der er en defekt i komponenten, uanset om den er "hooked", om den fuldt ud kan opladere sin kapacitet eller endog den rigtige model, når det er nødvendigt at ændre. I denne vejledning viser vi dig, hvordan du laver rapporten og forstår de data, der leveres af den.

Lær, hvordan du laver en komplet rapport på din notesbords batteri i Windows
Oprettelse af batterirapporten
Trin 1. Indtast "Kommandoprompt" i søgefeltet på proceslinjen i Windows. Højreklik på kommandoprompt og vælg "Kør som administrator";

Kører kommandoprompt på Windows som administrator
Trin 2. Indtast kommandoen powercfg / batteryreport / output "C: \ battery_report.html", og hold citationstegnene. Tjek, hvordan kommandoen vil komme i spidsen i det følgende billede;

Kommando for at generere batterirapport i kommandoprompt
Trin 3. Tryk på Enter-tasten. Meddelelsen "Batterilevetidrapport gemt i filsti C: \ battery_report.html" vises. Okay, den fulde rapport for dit batteri er allerede oprettet og gemt på det angivne sted - i dette eksempel i "C:" -mappen. Luk kommandoprompt.

Succesmeddelelse ved oprettelse af notebookbatteri-rapport
Adgang til og forståelse af rapporten
Trin 1. Åbn biblioteket "C:" og bemærk at filen battery_report er i det, i html-format. Vælg den ønskede browser og åben filen normalt;

Filér batteri_report gemt i den mappe, der er valgt i kommandoprompt
Trin 2. Rapportens første del viser oplysninger om din computer, f.eks. Notesbogens navn og model, BIOS, operativsystemversion og dato og klokkeslæt for rapportoprettelse;

Batteri rapport header viser notebook generelle oplysninger
Trin 3. Nedenfor er afsnittet "Installerede batterier", som viser batterierne installeret i den bærbare computer (i dette eksempel er der kun en, model L15M2PB5 fremstillet af SMP). Det er muligt at opfatte problemer her. Feltet "Designkapacitet" angiver den kapacitet, som batteriet er designet til at modstå, men den faktiske opladning - "Fuld opladningskapacitet" - når næsten aldrig den værdi.
Nye batterier har en tendens til at vise en meget lille forskel mellem de to emner - som i dette tilfælde med 35 mWh for 39 mWh. Når tiden går, taber komponenten sin kapacitet til at håndtere belastningen, og værdien af "Fuld opladningskapacitet" kan være meget lavere end for "Designkapacitet".
Feltet "Cykeltælling" angiver, hvor mange gange batteriet har brugt 100% af opladningen og derefter er blevet helt opladet. Det er også muligt at tælle en cyklus, hvis belastningen var på 50%, returneres ved 100% og derefter til 50% igen, for eksempel. Fordi tælleanlæg er komplekse - selvom vi normalt plugger notebook'en i stikkontakten, inden vi når 0% - er det ganske almindeligt, at denne genstand er værdiløs.
Under alle omstændigheder kan disse tre emner indikere batteriets sundhed. Hvis "Cykeltællingen" viser en høj tæller og "Fuld opladningskapacitet" er mindre end halvdelen af "Designkapacitet", løber dets batteri sandsynligvis ud hurtigt og skal snart ændres.
Trin 4. Under "Nylig brug" vises batteristatus i de sidste tre dage. Organiseret på et bord viser dataene den tid, systemet blev startet, hvad strømkilden var, og hvilken kapacitet blev tilbage på det tidspunkt, hvor notebooken var tændt

Nylig brug viser de viste batteristillinger i de sidste tre dage
Trin 5. Afsnittet "Batteriforbrug" viser tabel og graf, der viser, hvordan batteriopladningen er forbrugt i de sidste tre dage. I eksemplet nedenfor, efter 3:01 brug den 10. oktober blev batteriet forbrugt med 95%, og det svarer til 32 mWh på det tidspunkt;

Batteriforbrug viser batteriforbrug i de sidste tre dage
Trin 6. Endelig kan vi ved at hoppe over til "Batterikapacitetens historie" se, om batteriet er skyllet. Dette skyldes, at dette afsnit viser opladningshistorikken for batteriet, hvilket gør det muligt at vide, om der er en reduktion i ydelse og ved hvilken hastighed. I dette eksempel kan du se, at batterikapacitetens kapacitet svækker ganske hurtigt - i første omgang kunne den oplade 38 mWh, og fem måneder senere understøtter den i gennemsnit 34 mWh.

Batterikapacitetshistorikken kan vise, om batteriet er beskadiget
Med dette tip kan du nu foretage en komplet diagnose af dit batteri og overvåge den ideelle tid til at udføre overgangen.
Chromebook Samsung eller Acer: Hvad er den bedste mulighed? Kommenter på.

Notebook: Tips til løsning af centrale tastaturproblemer