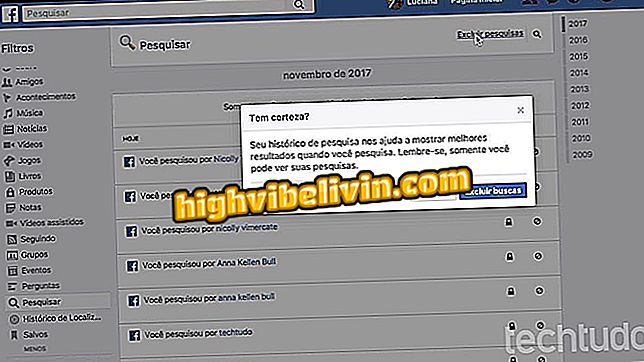Facebook sætninger: hvordan man opretter indlæg med meddelelser i Adobe Spark
For at sende sætninger på Facebook kan brugere henvende sig til Adobe Spark. Den gratis onlinetjeneste gør det nemt at oprette gear med billeder og meddelelser fra din computer. Webversionen af værktøjet tilbyder flere skabeloner klar til at redigere, tilføje dine yndlings sætninger og offentliggøre, lige i den rigtige størrelse, på alle sociale netværk. For at gøre dette skal du blot vælge det layout, du ønsker, indsætte teksten, du vil have, og ændre skrifttyper, farver og tilføje grafiske effekter via en editor, der er let at bruge. Tjek følgende, hvordan du opretter indlæg med sætninger til Facebook.
Instagram sætninger: Sådan oprettes indlæg med meddelelser i Adobe Spark
Husk at appen også har Android og iPhone (iOS) version, med de samme funktioner som computerplatformen.

Adobe Spark har flere skabeloner klar til at tilpasse
Trin 1. Adgang til Adobe Spark-siden fra pc'en og klik på "Start nu gratis" i øverste venstre hjørne af skærmen for at oprette en konto;

Adgang til Adobe Spark gratis på internettet
Trin 2. Log ind med din Google-konto, Facebook, Adobe eller email;

Adobe Spark tillader login med data fra Google, Facebook, Adobe og e-mail
Trin 3. Klik på knappen med "+" symbolet øverst på skærmen for at oprette et nyt indlæg;

Oprettelse af en ny brugerdefineret kunst i Adobe Spark
Trin 4. De tilgængelige skabeloner vises på skærmen, så du kan vælge. Klik på det layout, du vil åbne redigeringsværktøjet;

Valg af en skabelon klar til at tilpasse den i Adobe Spark
Trin 5. Hvis du vil forlade billedet i det ideelle format til Facebook, skal du vælge "Resize" i sidemenuen og vælge den ønskede størrelse.

Du kan ændre formatet af Adobe Spark-indlæg, så de passer til dine sociale netværk
Trin 6. For at ændre baggrundsbilledet, skal du klikke på det og vælge alternativet "Udskift" i den lille menu, der vises over posten. Vælg derefter det ønskede foto;

Ændring af baggrundsbilledet for et indlæg i Adobe Spark
Trin 7. For at sende et foto af computeren skal du klikke på ikonet "+" i sidemenuen og derefter på "Foto". Gå derefter til "Upload photo";

Adobe Spark lader dig tilføje billeder fra din computer for at bruge dem som baggrund for indlæg
Trin 8. For at redigere teksten skal du dobbeltklikke på sætningen. Skriv derefter teksten, du ønsker, og slut med "Udført";

Redigerer teksten til en kunst i Adobe Spark Post
Trin 9. Med den valgte tekst skal du bruge sidemenuen til at ændre formatering, skrifttyper, farver, tilføje former og effekter;

Adobe Spark har tekstformateringsværktøjer
Trin 10. I slutningen skal du klikke på knappen "Del" for at dele på de sociale netværk eller knappen "Download" for at downloade illustrationen til computeren.

Du kan dele Adobe Spark-posten på sociale netværk eller downloade det til din pc
Nyd tips til at skrive sætninger i billeder og udstationering på Facebook.

Sådan skjuler du, når du er online på Facebook Messenger