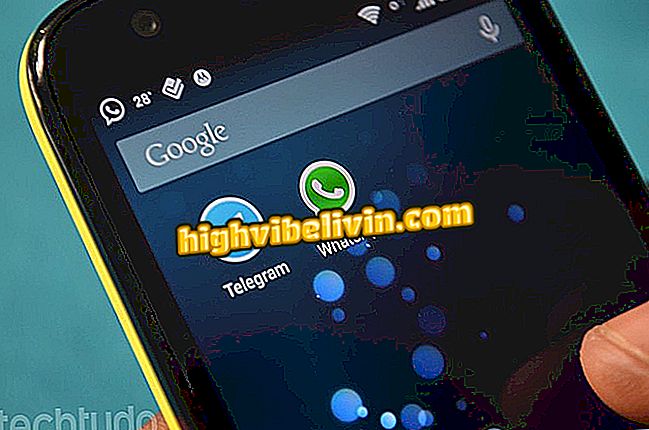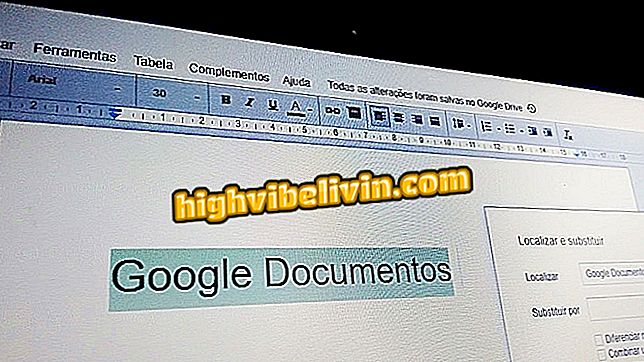Windows 10 har virtuel touchpad; se, hvordan du aktiverer
Windows 10 Creators Update har bragt den virtuelle touchpad-funktion til Microsoft-systemet. Målrettet på berøringsfølsomme pc'er eller tabletter, simulerer funktionen en konventionel computersporplade til at styre musemarkøren på skærmen. Derudover er dette et alternativ til dem, der har den ødelagte komponent i notebook'en og ikke har nogen mus til rådighed for at styre markøren præcist. Tjek denne vejledning om, hvordan du tænder for nyhed.
Sådan afinstalleres programmer, når indstillingen er deaktiveret i Windows 10

Sådan aktiverer du virtuel touchpad-funktion i Windows 10
App: Få tech tips og nyheder på mobil
Sådan aktiveres den virtuelle touchpad
Trin 1. Højreklik på Windows-proceslinjen og vælg knappen "Show Touchpad"

Windows Virtual 10 Touchpad kan aktiveres i proceslinjen
Trin 2. Bemærk at der vises en knap ved siden af uret. Tryk på den for at vise touchpad;

Klik på knappen for at aktivere den virtuelle touchpad af Windows 10
Trin 3. En touchpad vises på skærmen, og brugeren kan bruge den på samme måde som en traditionel komponent: Skub fingeren på det tomme område for at flytte markøren og bruge knapperne nedenfor til klik.

Windows 10 viser virtuel touchpad for brugeren til at styre musen
Tip: Brugeren kan bruge de samme bevægelser fra en konventionel genvej til at styre funktionerne i appen eller systemet. To fingre til at rulle og tre for at skifte applikationer, for eksempel;

Windows Virtual 10 Touchpad har gestusstøtte til styring af systemet
Trin 4. Hvis det ønskes, kan brugeren omplacere den virtuelle berøringsplade ved at trække den gennem den øverste bjælke af vinduet. For at lukke, tryk på "X";

Bruger kan flytte Windows 10 virtuelle touchpad over skærmen
Klar! Nu ved du allerede hvordan du aktiverer den virtuelle touchpad i Windows 10. Her er hvordan du konfigurerer nogle funktioner i funktionen.
Sådan konfigureres den virtuelle touchpad
Den virtuelle Windows Pad 10 har gestusstøtte til styring af apps og systemfunktioner. Hvis du vil, kan du også tilpasse disse funktioner fra appen Systemindstillinger.
Trin 1. Åbn Windows-indstillingerne og klik på '' Enheder '';

Åbn Windows 10-indstillinger for at tilpasse Virtual Touchpad
Trin 2. Vælg fanen '' Touchpad '';

Windows 10 bringer vejledning til opsætning af touchpad i systemet
Trin 3. Rul siden for at markere eller ikke de funktioner, du vil bruge, samt indstille touchpad gesture kontroller;

Bruger kan tilpasse bevægelser med to eller flere fingre på den virtuelle touchpad
Klar! Nu ved du, hvordan du tilpasser din virtuelle touchpad i Windows 10.
Via Windows Central
Hvorfor tager du Windows Update fra automatisk? Kommenter på.