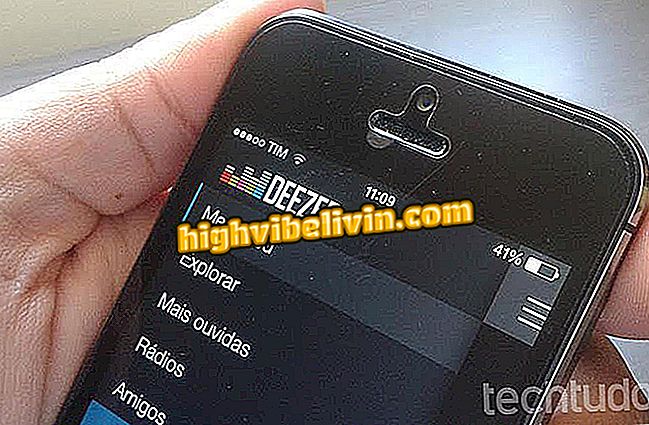Sådan tegner du skærmtryk fra notebook
Du kan tage udskrivning på din notesbog med et par trin. De fleste bærbare computere har en bestemt genvej til at tage screenshots - billeder også kendt som "screenshot" eller "print screen". Men i modsætning til hvad der sker på mobiltelefoner gemmes billederne på skærmen normalt ikke automatisk af pc'en, hvilket kan forvirre nogle brugere.
I den følgende vejledning kan du se, hvordan du udskriver skærmen på din notesbog og også hvordan du gemmer skærmbillederne. Proceduren blev udført på en Asus-enhed, men trin for trin er ens på andre Windows-enheder som f.eks. Samsung, Dell, Lenovo og Vaio.
Windows 10 Oktober 2018 Update kan slette data fra pc; vide, hvordan man undgår

Sådan brænder du en Windows Notebook-skærm
Vil du købe mobiltelefon, tv og andre rabatprodukter? Kend til Sammenlign
Trin 1. Før du tager et udskriftsbillede, skal du finde genvejen for at tage skærmbilleder på tastaturet. På de fleste computere er denne nøgle identificeret som "Print Screen" eller "Prt Sc" i sin forkortede form.
Også på de fleste pc'er er tasten normalt i højre ende af tastaturet eller over de numeriske taster;

Sådan tegner du skærmtryk fra notebook
Trin 2. Nu hvor du allerede ved, hvilken knap der skal trykkes, når du fanger skærmen, skal du få adgang til det indhold, du vil udskrive. Tryk derefter på "Print Screen" -tasten.
Husk, at alt indhold på skærmen bliver taget, når du tager et skærmbillede, så undgå at tage billeder, der kan udsætte dine personlige eller følsomme oplysninger;

Alt skærmindhold vil blive taget, så beskytt dine personlige oplysninger
Trin 3. Udskrivningen er færdig, men nu skal du gemme den. For at gøre dette skal du gå til startmenuen og søge efter maling. Åbn derefter den;

For at gemme udskriften skal du først åbne Paint
Trin 4. Når malingen er åben, skal du blot indsætte udskriften ved samtidig at trykke på "Ctrl" og "V" tasterne. Det er værd at huske, at den samme nøglekombination giver dig mulighed for at indsætte dine skærmbilleder i andre programmer, f.eks. Microsoft Word, PowerPoint og WordPad;
Trin 5. Det optagne billede vises på Paint-skærmen, og du kan gemme det til pc-filerne. Husk dog at gemme billedet på et let tilgængeligt sted

Gem billedet til en let tilgængelig mappe ved hjælp af Paint
Klar! Afslutte det foregående trin, lad dig lukke maling og dele dit skærmbillede.
Udskriv med automatisk gem
For brugere, der foretrækker en mere praktisk og hurtigere metode end den, der præsenteres ovenfor, kan Windows også automatisk gemme skærmbilleder. Lær hvordan du bruger denne funktion med trinvise instruktioner nedenfor:
Trin 1. Gå igen til det indhold, du vil fange. Denne gang trykker du samtidigt på tasterne Windows og Print Screen. En "blinkende" af skærmen vil indikere for dig, at udskriften blev udført med succes;

For at gemme udskriften automatisk, skal du trykke på tasterne Windows og Print Screen sammen
Trin 2. For at få adgang til det sted, hvor skærmbilledet blev gemt, skal du åbne startmenuen og søge efter "Denne computer". Klik derefter på elementet eller tryk på "Enter" tasten for at fortsætte;

Gå til Min computer for at finde den mappe, hvor skærmbilledet blev gemt, i Start-menuen
Trin 3. Endelig skal du vælge mappen "Billeder" og derefter "Skærmbilleder".
af skærmen ", i" Billeder "Hvilken computer skal du købe? Tjek forumet