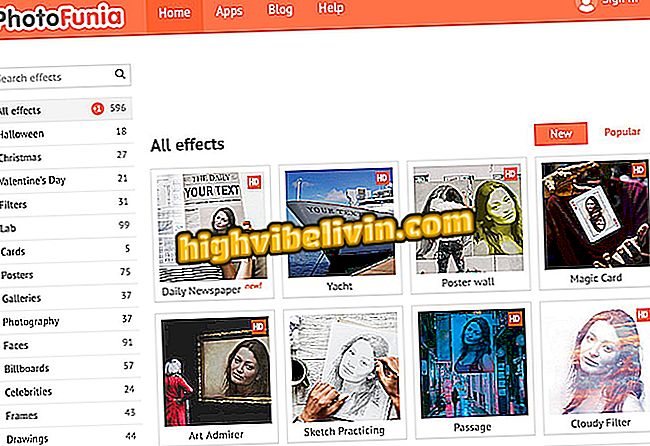Sådan opretter du GIF'er med Android-kameraet med programmet Motion Stills
GIF'er har domineret internettet, og Motion Stills er en app, der kan hjælpe dig med at oprette sjove animerede billeder med din mobiltelefon. Tilgængelig til gratis download på Android giver Googles eksperimentelle app dig mulighed for at oprette simple GIF'er med op til tre sekunder eller længere animationer i hurtig tilstand.
Hele processen sker hurtigt og med automatiske forbedringer som billedstabilisering. Se i denne vejledning trin for trin hvordan du bruger Motion Stills til at oprette og dele brugerdefinerede GIF'er med dine venner over sociale netværk.
Motion Stills opretter animerede GIF'er med Android eller iPhone kameratelefon
Sådan bruges en GIF på iPhone Lås skærm
Sådan oprettes tre sekunders GIF'er
Trin 1. Vælg knappen "Motion Still" på hovedskærmen. Hvis det ønskes, skal du også ændre hvilket kamera der skal bruges: for eller bag.
Trin 2. Tryk på knappen for at begynde at fange. Du behøver ikke gøre andet end ramme animationsobjektet.

Motion Stills kan skabe enkle tre sekunders GIF'er
Trin 3. Efter optagelsen skal du trække fingeren fra bunden op for at åbne galleriet og røre den animation, du lige har taget.
Trin 4. Motion Stills har to knapper til redigering: Aktiver eller deaktiver billedstabilisering og fjern lyd (hvis du foretrækker at eksportere i videoformat).

Motion Stills har automatisk video stabilisering til oprettede GIF'er
Trin 5. Efter redigering skal du trykke på deleknappen og vælge det ønskede format.
Trin 6. Programmet åbner Android-delen. Vælg om du vil sende direkte til et program, en person eller gemme i telefongalleriet.

Motion Stills kan dele GIF'er med andre mennesker eller apps på Android
Sådan Capture GIFs med Ultra-Speed
Trin 1. På hovedskærmbilledet Motion fortsat, berør den anden lukkerknap for at aktivere hurtigtilstanden.
Trin 2. Klik for at optage og berør igen for at afslutte optagelsen. I modsætning til den foregående tilstand er der ingen tidsbegrænsning.

Bruger kan optage GIF med høj hastighed i Motion Stills
Trin 3. Åbn galleriet og kig efter den nyoptagne animation. Bemærk, at der er en tredje knap til redigering nu: hastighed. Tryk for at skifte mellem normal, 2x, 4x eller 8 gange.
Trin 4. I slutningen skal du trykke på deleknappen for at eksportere dit projekt i video eller GIF-format.

Bruger kan ændre GIF-hastigheden, som vil blive eksporteret i Motion Stills
Sådan redigerer du GIFs kvalitet og skaber collager
Skift opløsning: Hvis du finder ud af, at GIF'er er for tunge eller dårlige, kan du ændre eksportindstillingen. For at gøre dette skal du trykke på gearet øverst på kameraet og derefter trykke på "GIF-kvalitet". På den næste skærm kan du vælge den mest passende opløsning.

Motion Stills kan eksportere GIF'er med forskellige opløsninger
Slet galleriefangst: Hvis du ikke kan lide en GIF eller capture, skal du gå til galleriet og glide fingeren fra højre til venstre. Motion Stills bekræfter sletningen, men giver brugeren tid til at omvende sig.

Bruger kan slette klip fra Motion Stills galleri
GIF Assemblies: Du kan deltage i flere GIF'er i en video. For at gøre dette skal du gå til animationen i galleriet og sveipe fra venstre til højre. Optagelserne vil blive tilføjet i en tidslinje nederst på skærmen, og brugeren kan ændre deres ordre eller slette nogle, før de eksporteres til telefonen eller et andet program.

Motion Stills kan deltage i flere GIF'er i en video
Nu ved du, hvordan du bruger Motion Stills til at oprette fantastiske GIF'er med kameraet på din smartphone.
Hvordan sender du GIF via WhatsApp Web? Udvekslings tips i forummet.