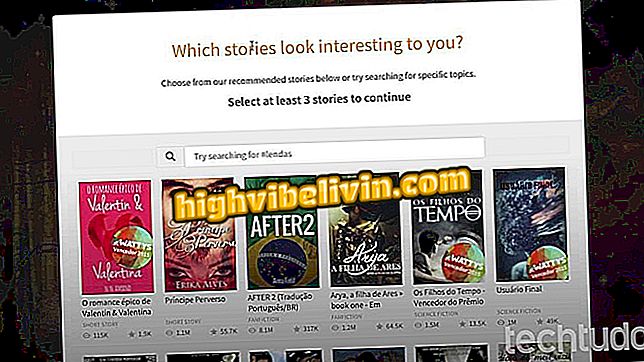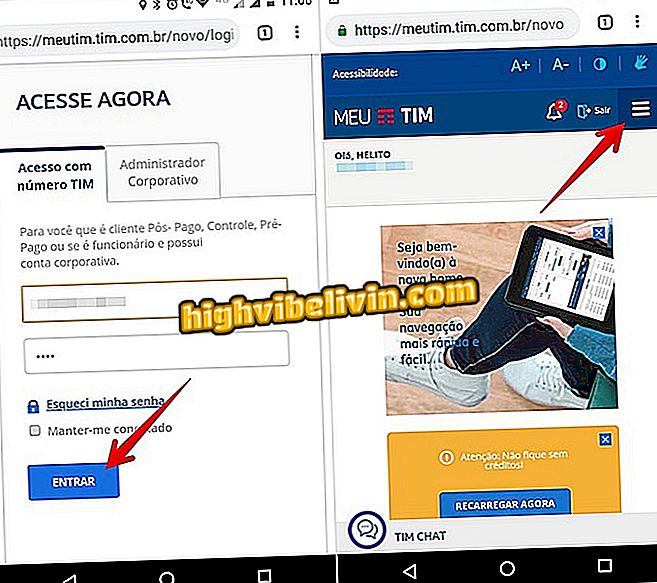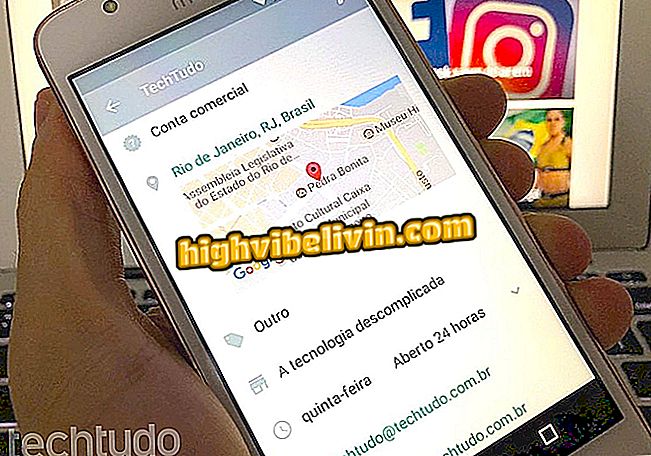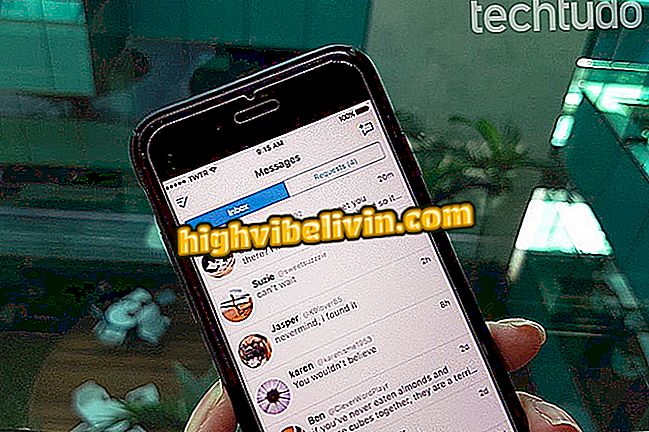Sådan inkluderes lyd og video i PDF-dokument med Foxit Reader
Foxit Reader er en gratis og betalingsversion software designet til at se og manipulere PDF-dokumenter. Programmet er blevet let og ressourcefuldt, og er blevet en konkurrent og et alternativ til Adobe Acrobat Reader. Blandt de mange funktioner Foxit Reader har, selv i den gratis version, er at inkludere lyd- og videofiler i PDF-dokumenter. Dette giver mulighed for udvikling af sofistikerede og elegante projekter i PDF-format.
Sådan scannes dokumenter over telefonen med Adobe Acrobat Reader

Inkluder lyd og videoer i PDF-dokumenter med Foxit Reader
App: Få tech tips og nyheder på din telefon
Inkluder en videofil
Trin 1. Med Foxit Reader åben, lav stien "File", "Create", "Blank" og "Blank";

Klik på indstillingen Blank for at oprette et nyt PDF-dokument.
Trin 2. Vælg fanen "Home", vælg "Lyd og video";
Trin 3. Med den valgte indstilling ændres markøren til krydsformatet. Klik nu og træk, hvor du vil medtage filen;

Klik og træk på det ønskede sted for at inkludere videofilen
Trin 4. Derefter åbnes vinduet "Tilføj video og lyd". Inden for "Indholdsindstillinger" klik på "Gennemse" for at finde den fil, der skal indsættes;

Find filen ved at klikke på Gennemse
Trin 5. Når du vender tilbage til vinduet "Tilføj video og lyd", skal du vælge indstillingerne "Embed content in document" og "Show Player"

Hold valgmulighederne markeret for at gengive filen korrekt i dokumentet
Trin 6. Stadig i vinduet "Tilføj video og lyd" gør det muligt at indsætte et stillbillede i videofilens placering ved hjælp af "Create File Poster".

Tilføj et stillbillede for at illustrere videostedet
Trin 7. Efter indstillingerne skal du klikke på "OK" for at indsætte filen.

Det valgte billede vil være i placeringen af videofilen
Inkluder lydfil
Følg de samme trin for at inkludere en lydfil:
Trin 1. Når filen er åben i fanen "Home", skal du vælge "Lyd og video"
Trin 2. Klik og træk, hvor du vil indsætte lydfilen;
Trin 3. I vinduet "Tilføj video og lyd" klik på "Gennemse" for at finde filen;

Klik på Gennemse for at indsætte en lydfil
Trin 4. Stadig i vinduet "Tilføj video og lyd" klik på "Opret fil plakat" og derefter "Gennemse" for at indsætte et stillbillede. Efter justeringerne klikker du på "OK".

Når du har indsat filerne, klik på OK for at afslutte
Foxit giver dig mulighed for at lave nogle indstillinger i visningen og afspilningstilstanden for de indsatte filer.
Konfiguration af visningen
Trin 1. Når du vælger "Audio and Video", skal du dobbeltklikke på filen i fanen "Home", så vinduet "Audio and Video Properties" åbnes.

Indstil lyd- og videovisningstilstanden
Trin 2. På fanen "Udseende" kan du ændre tykkelsen af grænsen eller endda fjerne kanten af filen. For at gøre dette skal du klikke på rullemenuen ud for "Bredde" og kontrollere den ønskede grænseindstilling

Rediger filens kantbredde efter dine præferencer
Trin 3. Alternativet "Style" skifter grænsetypen til "Solid" eller "Traced". Klik på rullemenuen og vælg en mulighed;

Skift grænsestil til en solid eller stiplede linje
Trin 4. For at ændre farven på grænsen skal du klikke på pladsen ved siden af "FARGE"

Når du klikker på pladsen, åbnes et vindue med farveindstillinger
Trin 5. Stadig i vinduet "Audio and Video Properties" giver fanen "Udseende" mulighed for at indsætte en plakat eller ændre det, der allerede er indsat ved at klikke på knappen "Change Poster"

Skift stillbilledet eller indsæt et nyt ved at klikke på Skift plakat
Trin 6. Når du har valgt indstillingerne, skal du klikke på knappen "Luk".
Indstilling af afspilningstilstand
Trin 1. Dobbeltklik på filen i vinduet "Lyd og videoegenskaber", vælg fanen "Indstillinger" og klik på "Rediger". Dette åbner vinduet "Version Configuration"

Rediger, hvordan lyd- og videofiler afspilles i dokumentet
Trin 2. Vælg fanen "Afspilningsindstillinger";

Afspilningsindstillinger giver dig mulighed for at foretage grundlæggende ændringer i filens afspilningsmønster
Trin 3. For at indstille standardvolumen til afspilning skal du klikke på op- eller nedpilene.

Vælg standard lydstyrkeniveau for at afspille video- eller lydfilerne
Trin 4. Som standard afspilles filerne uden at vise afspillerens betjening (pause, afspille, blandt andre). For at tilføje kontrollerne skal du kontrollere "Show Player Controls";

Tilføj mediedrivere, når du afspiller filerne i PDF-dokumentet
Trin 5. For at gentage videoen eller lyden automatisk, kontroller du "Repeat" og vælg derefter "Continuously" eller "Times" for at indstille antallet af gentagelser, filen vil have. Efter justeringer klikker du på "OK" og "Luk";

Afspil filen kontinuerligt eller med et begrænset antal gentagelser
Trin 7. For at afspille den fil, der er indsat i dokumentet, tryk på "ALT + 3" for at skifte til "Hand" -værktøjet og klik på filen.

Vælg håndværktøjet, og klik på filen for at afspille det
Et nyttigt tip er at installere QuickTime, fordi Foxit Reader understøtter flere formater lyd og video, men for at afspille formater som MP4, er det nødvendigt at nogle codecs er installeret i systemet. Derfor løser QuickTime de fleste af disse kompatibilitetsproblemer.
Sådan udskrives PDF i hæfteformular i Adobe Acrobat? Udvekslings tips i forummet