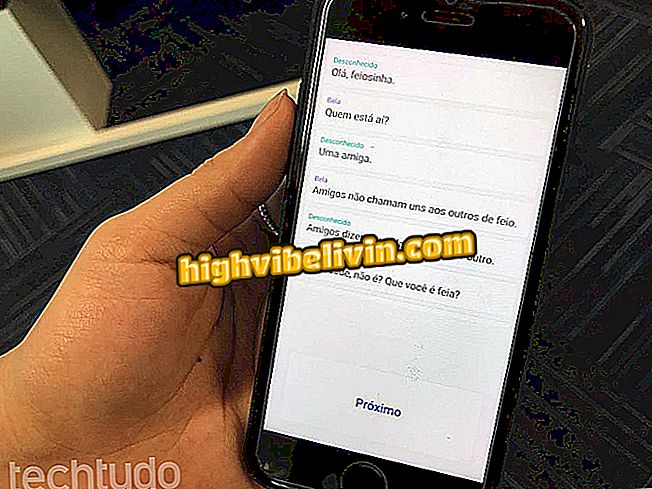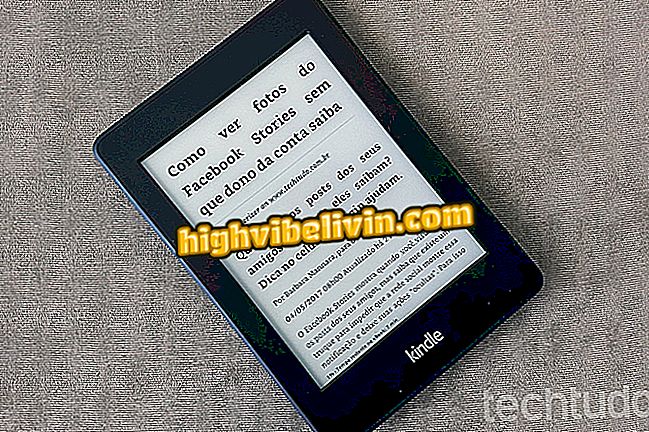Sådan Capture PC-skærmen med Screencastify
Screencastify er en gratis udvidelse til Chrome, der giver dig mulighed for at optage din pc-skærm. Brugeren kan kun fange en bestemt browser-faneblad eller hele skrivebordet, herunder andre programmer, online og uden at installere programmer på computeren. Du kan også bruge mikrofonen til at lave lydforklaringer og samtidig optage billeder fra webcam. Værktøjet er ideelt til alle, der søger et simpelt og gratis program til optagelse af computerskærmen.
Se i den følgende vejledning, hvordan du installerer og bruger Screencastify-udvidelsen på din pc. Trin for trin blev udført i Chrome-versionen til macOS, men tipene gælder også for brugere af Windows-computere.
Sådan lukkes Chrome hurtigt og skjuler Cup-spil på arbejdspladsen

Gratis udvidelse til Google Chrome giver dig mulighed for at optage din pc-skærm
Trin 1. Gå til Screencastify download siden og vælg "Brug i Chrome" i browserens plug-in butik. Herefter bekræftes installationen i "Add Extension";

Installation af udvidelse i browser
Trin 2. Når du har installeret udvidelsen, vil du se Screencastify ikonet i øverste højre hjørne af vinduet. Klik på det for at starte konfigurationen;

Klik på udvidelsesikonet
Trin 3. Først skal du logge ind med din Google-konto. For at gøre det skal du vælge "Log ind med Google." Du kan deaktivere automatisk gemtning af videoer i Google Drev ved at fjerne markeringen for valgmuligheden over knappen, som standard er markeret med pink;

Log ind på din Google-konto
Trin 4. Indtast om nødvendigt på din konto. I sekvensen skal du vælge "Tillad" for at godkende Screencastify for at få adgang til dine data;

Tillad udvidelsen at få adgang til din konto
Trin 5. Du skal tillade udvidelsen at få adgang til computerens mikrofon og kamera. For at gøre dette, skal du kontrollere mulighederne "Kamera og mikrofon" og "Tegning og annotationsværktøj" og bekræfte adgangen i "Næste";

Lad udvidelsen få adgang til webcam og mikrofon
Trin 6. Endelig bør du vælge hovedbrugen af udvidelsen - til studieformål, firma, andet osv.

Afslutning Screencastify setup
Trin 7. Når du har udført den oprindelige opsætning, kan du nu gemme din pc-skærm ved at klikke på Screencastify-ikonet. I den menu, der vises, kan du indstille indspilningsmuligheder - aktivere eller deaktivere kameraet og mikrofonen, vælg, hvad der skal optages mv. Efter at have foretaget de ønskede indstillinger, tryk på "Record";

Indstilling af skærmoptagelse
Trin 8. Efter optagelsen starter i Chrome nederste venstre hjørne nogle værktøjer. Derefter er det muligt at aktivere eller deaktivere musemarkøren, klikke på højdepunkt, webcam og mere. Du kan også bruge blyanten til at lave noter på skærmen;

Værktøjer til brug under optagelse
Trin 9. For at færdiggøre optagelsen skal du klikke på Screencastify-ikonet i øverste højre hjørne af vinduet og markere stopknappen (i rødt)

Afslutning af optagelse
Trin 10. Videoen åbnes i en ny browser faneblad. Du kan downloade, dele på YouTube eller Google Drev, klippe uddrag eller slette det.

Video kan downloades eller deles på internettet
Klar! Nyd tips til at optage din computerskærm uden at skulle bruge komplekse programmer.
Browser åbnes alene i fuld skærm og lukker derefter hvordan man kan løse Stil spørgsmål i forummet.

Sådan låser du pop op-vinduer op i Google Chrome