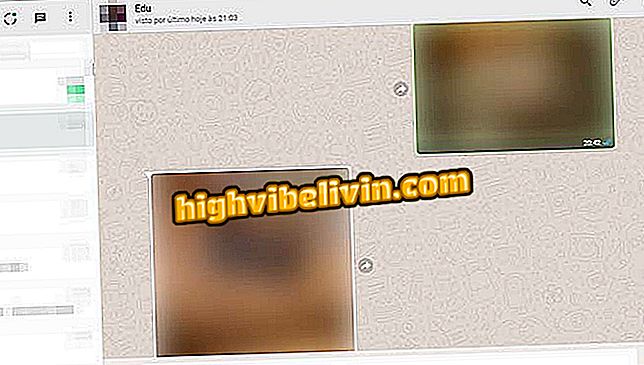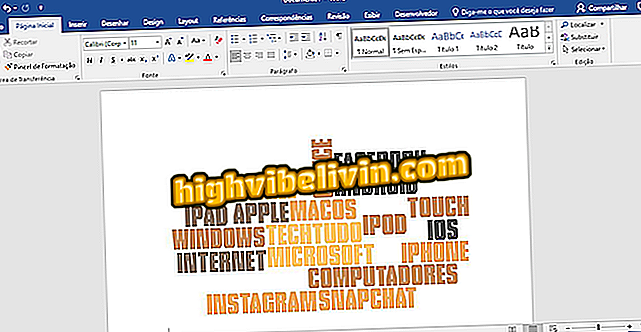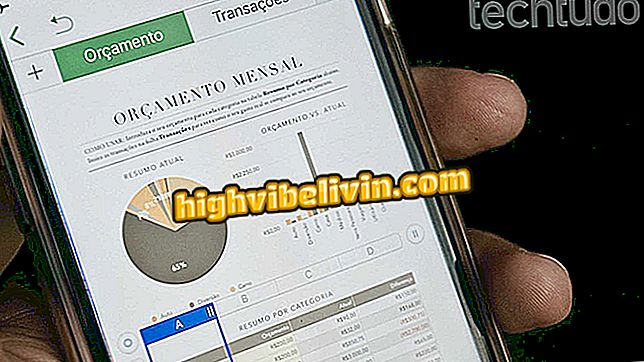Sådan bruger du Photopea, en gratis online Photoshop-konkurrent
Photopea er en gratis online service, der har grundlæggende og avancerede billedredigeringsværktøjer. Med en identisk grænseflade til Adobe Photoshop kan webstedet være et godt alternativ til at bruge professionelle funktioner. Selv med komplekse funktioner kan Photopea også bruges af personer uden teknisk viden, som gerne vil skære, ændre størrelse, ændre farver og sætte filtre i deres personlige billeder, før de sendes til Instagram.
Sådan bruger du Photopea, en gratis online Photoshop-konkurrent
For at bruge tjenesten behøver du ikke foretage nogen form for registrering og downloade noget på din pc. Brugere kan redigere filer med forskellige typer udvidelser og endda arbejde med RAW-billeder af professionelle og semi-professionelle kameraer. Sådan bruger du Photopeas nøglefunktioner til at redigere fotos online.

Tutorial viser, hvordan du bruger de vigtigste værktøjer i online-tjenesten Photopea
Vil du købe mobiltelefon, tv og andre rabatprodukter? Kend til Sammenlign
Brug af muligheder for Photopea-billeder
Trin 1. Åbn Photopea-webstedet (http://www.photopea.com/) og brug indstillingen "Åbn fra computer" for at begynde at søge efter et billede på din computer for at redigere;

Handling for at åbne vinduet for at importere til Photopea-billeder, der er gemt på pc'en
Trin 2. Vælg det billede, du vil redigere, og klik på knappen "Åbn"

Handling for at importere et billede fra pc til Photopea
Trin 3. I topmenuen skal du klikke på "Billede" for billedredigeringsfunktioner. Du kan justere fotoparametrene i "Justeringer" og bruge automatiske justeringer af nuance, kontrast og farve. Området har stadig muligheden "Billedstørrelse", som giver dig mulighed for at redeimplere størrelsen af billedet.

Valgmuligheder for justering af billeder med Photopea onlinetjenesten
Trin 4. Under "Filter", tjek de effekter, der skal anvendes på dit billede. Galleriet har kunstneriske filtre, sløring og andre muligheder som Pixelate, der øger pixelområdet i billedet.

Valgmuligheder for filtre på billeder fra Photopea onlinetjenesten
Brug af Photopea redigeringsværktøjer
Trin 1. I valglinjen på venstre side af skærmen hvile musemarkøren over mulighederne for at se deres navne og ekstrafunktioner. Den første mulighed repræsenterer standardværktøjet. Derefter angiver det stiplede kvadratikon, hvilken type valg der kan foretages i punkter i billedet. Du kan vælge det rektangulære mønster eller ellipseudvælgelsen;

Valgmuligheder for valgtyper i redigerede billeder i Photopea onlinetjeneste
Trin 2. Herefter finder vi værktøjet "Tie". Det giver dig mulighed for at lave frihåndsvalg i "Lasso Select", polygonale valg i "Polygonal Lasso Select" og magnetisk i silhuetter "Magnetisk Lasso Select";

Photopea Online Service Tie Tool
Trin 3. Vælg klippetilstanden og brug kanterne i billedet for at vælge det område, du vil klippe. Du kan også trække afgrødevalg til andre punkter i billedet. For at bekræfte udskæringen skal du bruge Enter-tasten på tastaturet.

Photopea online billedskæringsværktøj
Trin 4. I baren har vi "Eyedropper", der gør det muligt at klone farver på bestemte områder af billedet. "Linjal" er en funktion til at bruge linjaler på redigeringsskærmen, som lettere kan placere billeder og andre overlappende elementer. Når du er aktiveret, skal du bare vælge et punkt i billedet og klikke på det, så farven automatisk tilføjes til børstens nuværende farve.

Valg til at beskære og klone farver i Photopea
Trin 5. Brug det kurative ikon til at hente gamle billeder eller fjerne hudpletter på billeder af ansigter. Når det udløses, tilføjer værktøjet et valgikon, der automatisk bruger effekten efter et klik med musen.

Værktøj til interlacing pixels af Photopea onlinetjenesten
Trin 6. Med børsteværktøjet kan du tegne tegninger over billedet. Indstillingen "Pencil Tool" efterlader slagtilfælde ligner en blyant;

Penselværktøj til online billedredigeringstjeneste
Trin 8. Pennikonet giver dig mulighed for at lave komplekse tegninger, der følger et mere perfekt slagmønster med "Pen" -indstillingen. I "Gratis pen" kan du bruge musemarkøren til at lave tegningerne manuelt, men uden den samme præcision af det forrige værktøj;

Photopea Service Pen Tool til online fotoredigering
Trin 9. Tjenesten giver dig stadig mulighed for at tilføje "Tekster", brug markøren til at vælge og flytte lag, tilføje geometriske elementer, omdanne musen til et zoomværktøj og nulstille børsternes nuværende farve.

Andet Photopea online billedredigeringsværktøj
Lagring af fotos redigeret i Photopea på din computer
Trin 1. For at gemme et billede, du netop har redigeret på pc'en, skal du klikke på "File" i topmenuen og hvile musemarkøren på "Export As". Vælg den type fil, du vil generere;

Valgmuligheder for at gemme billeder til Photopea onlinetjenesten
Trin 2. Om nødvendigt skal du nulstille billedets højde og størrelse. Indstillingen "Kvalitet" giver dig mulighed for at bestemme, om filen vil have høj eller lav opløsning. For at downloade billedet til din pc skal du klikke på "Gem".

Handling til at bestemme, hvordan et billede vil blive gemt i Photopea onlinetjenesten
Nyd tips til forbedring af dine billeder med Photopea.
Hvad er den bedste billedredaktør for dem, der ikke har råd til Photoshop? Se i Forum

Photoshop: Fem tips til at bruge programmet