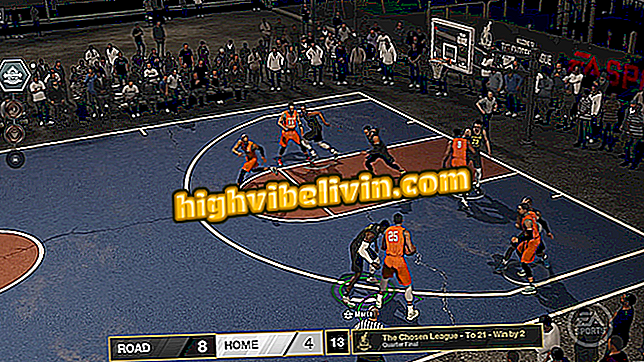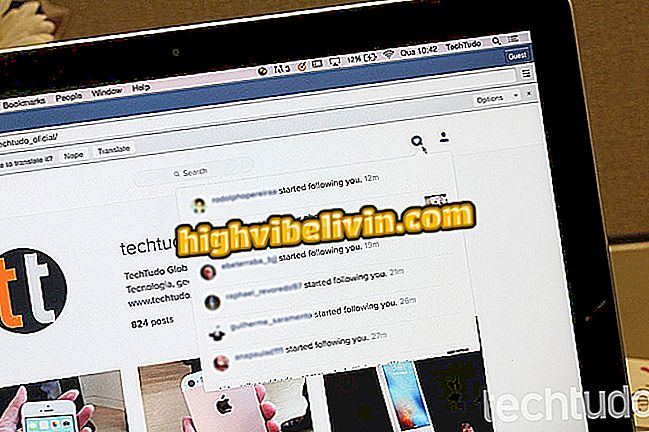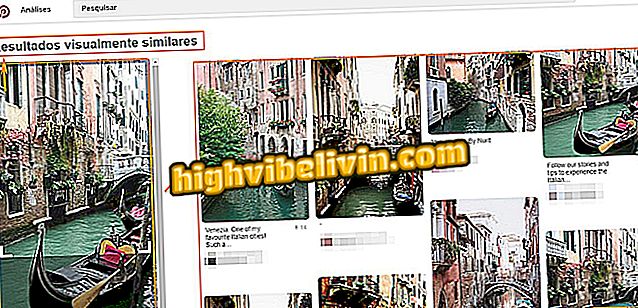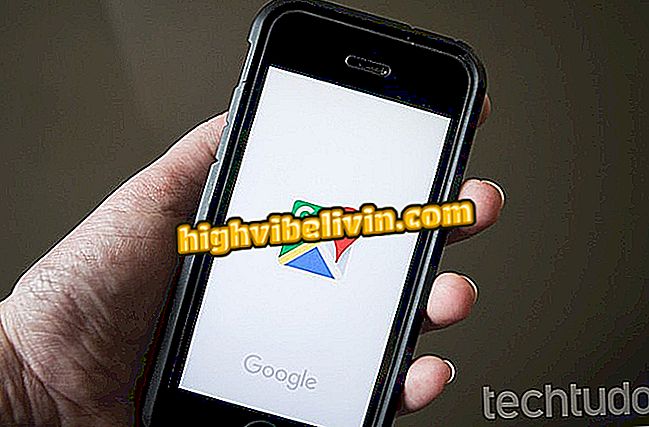Sådan bruger du Gboard på iPhone
Gboard er tastaturapplikationen udviklet af Google og standard på de fleste Android-telefoner. Det har også en iPhone version (iOS) med nogle interessante forskelle, der ikke findes på Apples eget tastatur: Internet søgning, billedsøgning, GIF'er og gestus typing.
Lær, hvordan du følger trinvise instruktioner om installation, konfiguration og brug af Gboard på iPhone. Selvom billederne blev taget på Apple-smarttelefonen, er proceduren den samme på iPod Touch og iPad.

Lær om funktionerne i iPhone Gboard
Funktioner, som Gboard har og andre mobile tastaturer er
installation
Trin 1. Gå til Gboard download siden og vælg "Download". Du bliver sendt til Apple App Store. Derefter skal du trykke på "Get" og "Install."

Installer Gboard på din iPhone
App: Få tech tips og nyheder på din telefon
Trin 2. Når du har downloadet og installeret appen, skal du gå til "Indstillinger" for iOS og trykke på "Generelt". Skub derefter skærmen til slutningen og tryk på Tastatur.

Åbn de generelle iOS-indstillinger
Trin 3. Tryk nu på "Tastaturer", og tryk på "Tilføj nyt tastatur ..." på den næste skærm.

Tilføjelse af et nyt tastatur
Trin 4. I afsnittet "Tredjeparts tastaturer" skal du trykke på "Gboard" for at tilføje det (ikke forveksle med "Google" -indstillingen, som normalt er forbundet med Google App). Tilbage til den forrige skærm, tryk igen på tastaturet "Gboard".

Tilføj Gboard tastaturet
Trin 5. For at alle tastaturfunktioner skal fungere normalt, skal du aktivere indstillingen "Tillad fuld adgang" og trykke på "Tillad" for at bekræfte.

Tillad fuld adgang
Sådan bruger du Gboard
Trin 1. Når du har installeret og aktiveret Google-tastaturet i iOS-indstillinger, kan du bruge det i ethvert program, der giver dig mulighed for at indtaste tekst - enten WhatsApp, Facebook Messenger eller Apples egen mailapplikation. For at gøre dette skal du trykke på ikonet for kloden (nederst til venstre på tastaturet) eller holde det nede og vælge "Gboard".

Skifte tastaturet på iPhone
Trin 2. Ud over evnen til at skrive ved at trække fingeren på tastaturet som om du tegnede, er Gboards store forskel på Google-ikonet. Tryk på den for at udføre søgninger uden at forlade den app, du bruger.

Brug af Gboard
Trin 3. Tryk på et resultat for at føje det til programmet og kopiere oplysningerne til udklipsholderen. På denne måde kan du indsætte teksten hvor som helst.

Brug af tastatursøgning
Trin 4. Brug fanerne nederst på tastaturet til at søge efter billeder og GIF'er. Tryk på et resultat for at kopiere billedet.

Søger efter billeder og GIF'er
Trin 5. Hvis du vil bruge det kopierede foto eller GIF, skal du blot trykke på tekstfeltet, så ballonmenuen vises. Endelig skal du blot bruge "Indsæt" indstillingen.

Indsæt billedet eller GIF'en
Trin 6. Du kan også bruge tale typing. For at gøre dette skal du blot trykke på mellemrumstasten og holde i et par sekunder. Tal så den tekst, du vil skrive.

Brug stemmetyper
Trin 7. Hvis du vil konfigurere Gboard-sproget, søger indstillinger, temaer og meget mere, skal du trykke på ikonet for kloden og skubbe til "Indstillinger". Gboard-appen åbnes på indstillingsskærmen.

Adgang til Gboard-indstillinger
Med disse tips kan du udnytte Gboards funktioner og få tid på din iPhone eller iPad.
Sådan løser du mobiltelefons virtuelle tastaturfejl? Still dine spørgsmål i forummet.