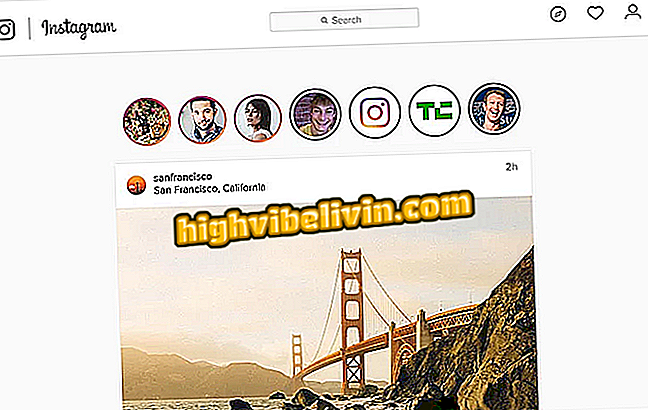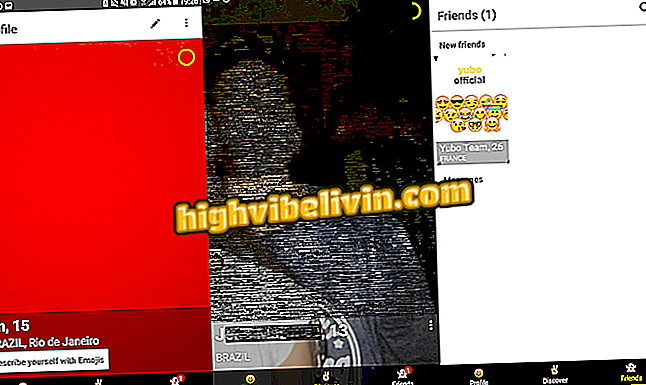Outlook søger ikke? Se, hvordan du løser problemet med søgelinjen
Outlook er medlem af applikationspakken i Microsoft Office-pakken, der er i stand til at indsamle og importere meddelelser fra forskellige e-mail-konti. Der er dog tilfælde, hvor Outlook-søgelinjen har fejl eller holder op med at virke, og kan karakterisere opdateringsproblemer eller søgeindekseringskilden. Tjek denne vejledning en trinvis vejledning om, hvordan du retter programmets søgeværktøj.
Hvad er Yammer? Lær at kende Microsofts sociale netværk til arbejde

Outlook kan have problemer med søgelinjen; tutorial lærer at løse
Outlook interne indstillinger
Trin 1. Hvis Outlook Search-værktøjet ikke virker, kan indekseringsposterne være ukonfigurerede eller afbrudt. For at kontrollere og rette, skal du klikke på fanen "File" i webmail-programmet i øverste højre hjørne

Klik på fanen "File" for at få adgang til Outlook-søgeindstillingerne
Trin 2. Åbn menuen viser oplysninger om de e-mail-konti, der er konfigureret i applikationen. Vælg "Indstillinger" på venstre side for at åbne Outlook-indstillingerne;

Klik på "Valg" i Outlook
Trin 3. Det åbne vindue viser flere konfigurationsindstillinger til webmail. Vælg "Søg" og vælg derefter "Indekseringsindstillinger" for at få adgang til parametrene i softwaresøgningsværktøjet;

I det åbne vindue skal du vælge "Søg" og klikke på "Indekseringsindstillinger"
Trin 4. Et vindue kaldet "Indekseringsindstillinger" åbnes. Vælg Outlook-programmet fra listen over programmer, der vises, og tryk på knappen "Modify" for at få adgang til de konfigurerede indekseringsparametre.
Trin 5. Et vindue kaldet "Steder indekseret" åbnes og viser de steder, hvor søgeprocesserne udføres. Sørg for, at afkrydsningsfeltet "Microsoft Outlook" er markeret og bekræft indstillingen under "Ok";
Indekseret, "Marker afkrydsningsfeltet" Microsoft Outlook "og tryk" Ok "Trin 6. Hvis din Outlook-søgning stadig ikke virker, skal du genopbygge søgeindekseringsprocessen. For at gøre dette skal du vælge "Avanceret" i vinduet "Indekseringsindstillinger".

I vinduet "Indekseringsindstillinger" skal du trykke på "Avanceret"
Trin 7. I vinduet "Avancerede indstillinger" skal du trykke på knappen "Genopret" for at starte indeksgenoprettelsen af programmets søgningssystem.

Under "Avancerede indstillinger" skal du klikke på "Genskab"
Trin 8. Bekræft operationen ved at klikke på "Ok" i meddelelsesvinduet, der vises og vente på processen med at genoprette søgeindekserne i Outlook;

Validér operationen ved at trykke på "Ok" og vente på omkonfiguration
Trin 9. Hvis søgeværktøjet forbliver uvirksomt, skal du klikke på fanen "File" og vælge "Office Account". Hvis du ser indstillingen "Kontofejl", skal du klikke på "Korrekt mig". Hvis problemet fortsætter, skal du vælge "Office Update";

Under "File" skal du vælge "Office Account" for at kontrollere fejl
Trin 10. Sørg for, at din pc er sluttet til internettet og tvinge en Outlook-opdatering ved at vælge "Opdater nu" i menulinjen til højre;

Stadig under "Office-konto" skal du klikke på "Opdateringsindstillinger" og vælge "Opdater nu"
Outlook opdateringer og reparationer
Trin 1. Hvis de interne indstillinger for Outlook-indstillinger ikke har løst problemet med søgesystemet, skal du reparere programmet eller Microsoft Office-pakken. Åbn Windows Kontrolpanel og vælg "Programmer og funktioner" i nederste højre hjørne;

Få adgang til "Kontrolpanel" og vælg "Programmer og funktioner"
Trin 2. Klik på afkrydsningsfeltet "Microsoft Office", klik på "Skift" øverst på skærmen. Du kan også få adgang til denne indstilling ved at højreklikke på "Microsoft Office" og derefter vælge "Change" i menuen, der ser ud til at få adgang til suiteens reparationsmenu.

Højreklik på "Microsoft Office" og vælg "Change"
Trin 3. Et vindue med to Microsoft Office gendannelsesindstillinger vises. Vælg "Quick Repair" for at gøre en hurtig omkonfiguration af programmerne og rette fejl ved at omarrangere søgeindekserne i den originale formular. Start operationen ved at klikke på "Reparation";

Vælg "Online Repair" og klik på "Repair"
Trin 4. Hvis Outlook Search stadig er defekt, skal du vende tilbage til Microsoft Office-gendannelsesindstillingerne og vælge "Online Repair." Denne indstilling vil igangsætte korrektion af alle problemer og disambiguation af programmerne, downloadning af de oprindelige indstillinger på internettet. Start gendannelsen ved at trykke på "Reparation";

Hvis problemet fortsætter, skal du trykke på "Reparer online" og bekræfte "Reparer"
Trin 5. Hvis problemet med Outlook-søgefunktionen fortsætter, skal du gå tilbage til "Programmer og funktioner" i Kontrolpanel og derefter højreklikke på "Microsoft Office." Vælg derefter "Afinstaller";

Hvis det ikke lykkes, skal du gå tilbage til "Programmer og funktioner", højreklik på "Microsoft Office" og vælg "Uninstall"
Trin 6. Sørg for at gemme alle dokumenter og afslutte alle programmer i Microsoft Office-pakken, før du bekræfter afinstallationen. Installer derefter pakken igen for at gendanne alle de oprindelige applikations registreringsindstillinger;

Bekræft afinstallationen og geninstaller Microsoft Office-pakken for at gendanne programmets oprindelige register
Outlook: Sådan skiftes en Exchange .Ost fil til .Pst? Still dine spørgsmål i forummet.

Sådan oprettes diagrammer i Microsoft Excel