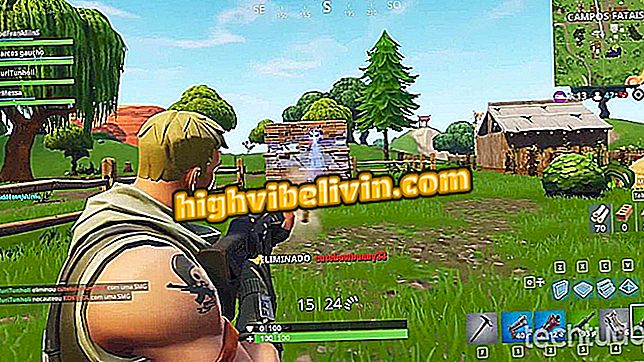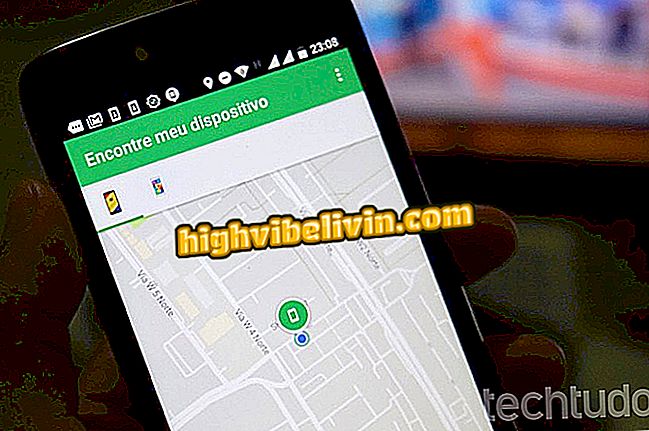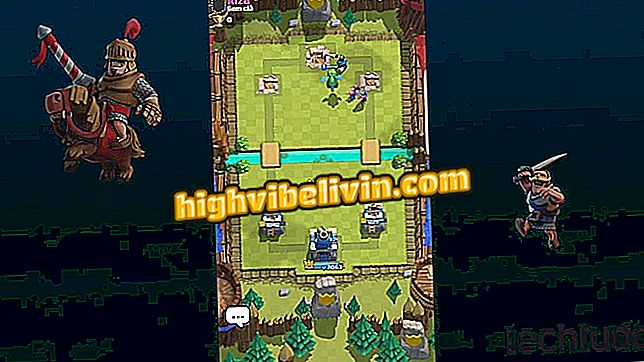Otte PowerPoint-funktioner Få mennesker kender
PowerPoint har nogle få kendte funktioner, men meget nyttigt at gøre præsentationer mere udførlige. Office-suite-programmet giver dig mulighed for at tilføje YouTube-videoer til dias, fjerne baggrunden fra fotografierne eller ændre formatet på billederne for at få dem til at runde. Du kan også arbejde med lag, ligesom i Photoshop, hvilket gør det nemt at redigere elementer separat. Lær i den følgende vejledning hvordan du bruger otte kendte PowerPoint-funktioner.
Sådan oprettes tidslinjer i Office 365 PowerPoint i Windows 10

PowerPoint: Tips til bedre brug af programmet
1. Skift farve på teksten med et billede
Du kan erstatte de traditionelle faste farver i tekster med et hvilket som helst billede, der efterlader stiliserede ord med landskaber eller fotos.

Tilpas din tekst med fotos i stedet for solide PowerPoint farver
Trin 1. Vælg den tekst, du vil style og gå til fanen "Format" i topmenuen. Vælg derefter "Tekstfyldning" og klik derefter på "Billede ...".

Skift tekst i solid tekst med billeder i PowerPoint
Trin 2. Du kan vælge et foto fra din computer, søge på internettet til Bing uden at forlade PowerPoint eller uploade billeder af din OneDrive.

PowerPoint giver dig mulighed for at søge efter det billede, der vil blive brugt til at tilpasse din tekst på din computer, på internettet eller i skyen
Trin 3. Klik på billedet efter eget valg, og bekræft derefter handlingen på knappen "Indsæt".

Vælg det billede, der vil blive brugt til at tilpasse din tekst i PowerPoint
2. Indsæt YouTube-videoer
Du kan inkludere enhver YouTube-video på dine dias. Det er værd at nævne, at for at reproducere dem under præsentationerne, skal du have adgang til internettet.

Medtag YouTube-videoer i PowerPoint-diasshow
Trin 1. Gå til fanen "Indsæt" i hovedmenuen øverst på skærmen. Vælg derefter "Video" og vælg derefter "Online Video ...".

Tilføj videoer online i PowerPoint diasshow
Trin 2. Søg efter videoer eller indsæt webadressen for en bestemt YouTube-video i søgefeltet. Hvis du vil udføre søgninger på YouTube uden at forlade PowerPoint, skal du bare klikke på forstørrelsesglasikonet i højre hjørne af søgelinjen.

Søg efter YouTube-videoer til at placere på dias
Trin 3. Vælg den ønskede video fra resultaterne og læg den i præsentationen ved at klikke på knappen "Indsæt" i nederste højre hjørne af vinduet. Du kan flytte og ændre størrelsen på videoen, som du vil have i diaset.

Marker den fundne video og inkludere den i PowerPoint-præsentationer
3. Fjern baggrunden for et billede
Følgende funktion lader dig fjerne baggrunden fra fotos og kun forlade forgrundsobjektet fremhævet.

PowerPoint giver dig mulighed for at fjerne baggrunden fra billeder
Trin 1. Når du har tilføjet et billede til diaset, skal du gå til afsnittet "Format" og derefter vælge "Fjern baggrund" i øverste venstre hjørne.

Fjern baggrunden fra billeder i PowerPoint
Trin 2. Klik på knappen "Marker områder, der skal fjernes", og lav bindestreger på billedet med markøren for at vælge de områder, der skal slettes - hele det lilla område fjernes.

Marker de områder, der vil blive fjernet fra billedet
Trin 3. Klik derefter på knappen "Mark areas to keep" og gentag processen, denne gang vælger du, hvad der vil være synligt på billedet. I slutningen skal du vælge "Gem ændringer" til slutredigeringer.

Kontroller de områder af billedet, der forbliver synlige
4. Skift format for billeder
Du kan forlade billederne i ethvert format: cirkel, stjerne, pil, balloner, blandt andre.
Trin 1. Tilføj et billede til diaset, og gå til fanen "Format". Klik derefter på knappen under "Cut" knappen og derefter på "Cut to Shape Shape." For at vælge den ønskede form, skal du blot klikke på ikonet.

Skift formatet af billeder i PowerPoint
5. Indsæt billeder lige fra skyen
Du kan også indsætte et hvilket som helst billede af din OneDrive direkte i diasene.
Trin 1. Vælg "Indstillinger" på fanen "Indsæt". I vinduet, der åbnes, skal du vælge "Gennemse" ved siden af OneDrive. Bemærk, at du skal logge ind med en Microsoft-konto for at åbne OneDrive.

Tilføj gemte billeder til din OneDrive på PowerPoint-dias
Trin 2. Åbn den ønskede mappe, og vælg det billede, der vil blive inkluderet i diaset. Bekræft handlingen i "Insert" i nederste højre hjørne af vinduet.

Vælg billedet i skyen og tilføj det til dit dias
6. Indsæt klikbare knapper for at styre diasene
Du kan tilføje knapper til at styre dine dias under præsentationer. Du kan indsætte ikoner, der linker til det første eller sidste billede, flytte diaset frem eller tilbage eller åbne et websted eller en anden fil på din computer.
Trin 1. På fanen "Indsæt" vælger du "Formularer" i hovedmenuen. Vælg et ikon fra afsnittet "Handlingsknapper" og indsæt det i diaset.

Tilføj handlingsknapper til dine dias
Trin 2. Vælg hvilken handling, som knappen vil udføre, når den klikkes under præsentationen. Bekræft indstillingen ved at trykke på OK.

Vælg den handling, som knappen vil udføre under diasshow
Trin 3. Du kan redigere stilen og farverne på knappen i formateringsmenuen.

Tilpas knappen i overensstemmelse med din præsentations stil
7. Brug lag, som i Photoshop
PowerPoint-panelet viser individuelle objekter individuelt i et format, der ligner Photoshop-lag. På denne måde kan du organisere din arbejdsskærm og redigere objekterne separat.
Trin 1. Gå til "Vælg" i hovedmenuen i højre hjørne af skærmen ved siden af pilikonet. Gå derefter til "Selection Panel ...". Alle objekter vil blive opført til højre for vinduet.

PowerPoint Selection Panel viser separate objekter individuelt i et format, der ligner Photoshop-lag
Trin 2. Vælg øjenikonet ved siden af hvert objekt for at skjule det eller vise det på skærmen. Dette efterlader arbejdsområdet renere og mere organiseret, mens du redigerer de andre elementer i præsentationen.

Øjneikon afslører eller skjuler objekter i PowerPoint
Trin 3. Klik på pilene for at placere elementet et niveau over eller under de andre. Dette flytter objektet frem eller tilbage fra de andre ikoner på diaset.

Sæt objekterne i rækkefølgen af din præference
8. Gem præsentationen i PDF
Hvis du ikke vil gemme dit dokument som et diasshow, kan du gemme det i PDF-format.
Trin 1. Under "Fil" i øverste venstre hjørne skal du vælge "Eksporter" fra menuen til venstre. Åbn derefter "Create PDF / XPS Document" og klik på "Create PDF / XPS" knappen for at gemme filen i PDF-format.

Gem dit PowerPoint diasshow i PDF-format
Klar. Udnyt disse nysgerrige tips og gør dine diasshow endnu mere udførlige.
Sådan indsættes video i Power Point 2007? Still dine spørgsmål i forummet.