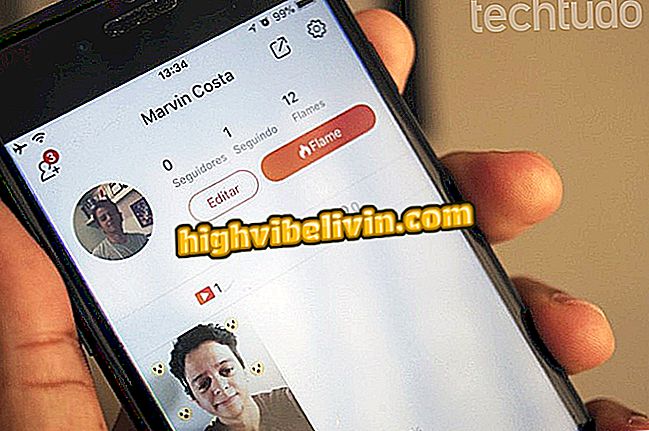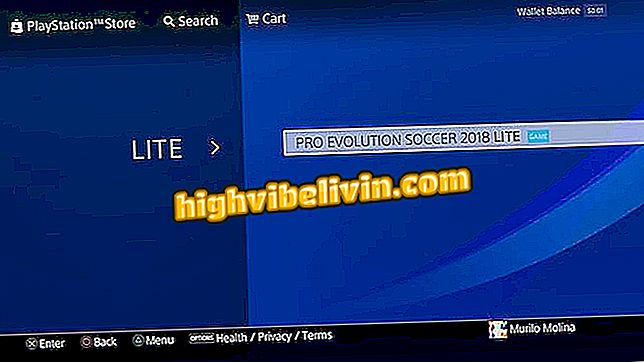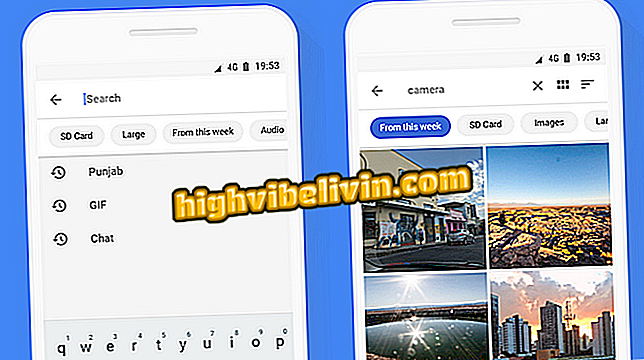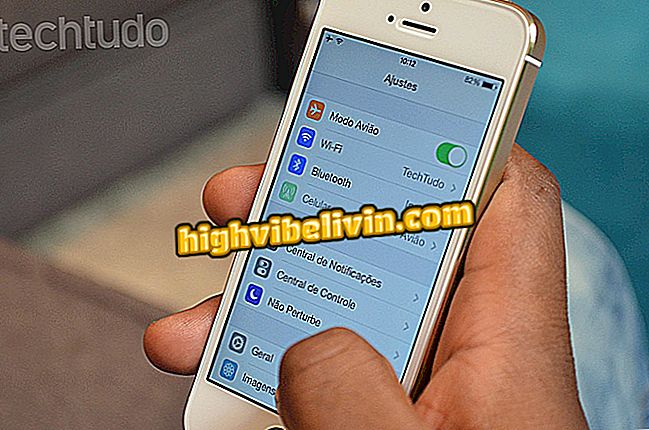Otte nyttige og mindre kendte Google Drev-funktioner
Google Drive og cloud-tilsluttede kontormedier på internettet har kendte funktioner, som kan øge brugernes produktivitet og gøre dit liv lettere. Tjenester som Google Dokumenter, Google Sheets og Google Slides indeholder funktioner, der gør det muligt at lette daglige opgaver, så du kan finde PDF-filer ved hjælp af tekstsøgning, oversætte dokumenter, generere QR-kode og linke forskellige diasshow. Her er otte "skjulte" funktioner i Google-platformen.
LÆS: Google afslører de mest søgte temaer i Brasilien i 2018

Otte nyttige og mindre kendte Google Drev-funktioner
Vil du købe mobiltelefon, tv og andre rabatprodukter? Kend til Sammenlign
1. Find PDF ved tekst i søgning
Google Drive scanner teksterne til dokumenterne i PDF, så de kan findes via tekstsøgningsværktøjet. For at gøre dette skal du i feltet "Søg i drev" angive et hvilket som helst ord eller udtryk, der findes på siderne i den ønskede PDF. Resultaterne vil blive markeret med filformatet.

Google Drev giver dig mulighed for at finde PDF-filer ved at søge efter tekst
2. Tilføj typografiske skrifttyper til Google Dokumenter
Google Docs giver dig mulighed for at tilføje nye skrifttyper til brug i dine tekster. Tjenesten indeholder mere end 800 typografiske stilarter, som ikke er tilgængelige som standard i editoren.
Trin 1. Gå til "Source" feltet og vælg "More Fonts" option;

Google Docs giver dig mulighed for at tilføje nye skrifttyper til brug i tekster
Trin 2. Vælg den ønskede kilde fra listen og vælg "OK" knappen.

Google Docs indeholder over 800 typografiske skrifttyper til brug
3. Oversæt dokumenter
Du kan oversætte fulde dokumenter til flere sprog direkte i Google Dokumenter. Efter oversættelsen oprettes et nyt dokument med teksten på det nye sprog.
Trin 1. Gå til fanen "Værktøjer", og gå derefter til "Oversæt dokument ..."

Oversættelse af et dokument til Google Dokumenter
Trin 2. Opret en titel for den nye fil, vælg det sprog, teksten skal oversættes til, og afslut med at trykke på knappen "Oversæt".

Google Docs oversætter komplette dokumenter til flere sprog
4. Tilføj diagrammer fra Google Sheets
Du kan importere grafik fra Google Sheets til Google Docs, herunder et link til den oprindelige fil. Du kan skala det som du vil tilpasse siden og tekstformatet.
Trin 1. Gå til fanen "Indsæt", derefter "Diagram" og kontroller derefter "Fra ark ...";

Importerer et diagram fra Google Sheets til et Google Docs-dokument
Trin 2. Vælg den fil, der indeholder den ønskede grafik, og tryk på knappen "Vælg";

Valg af et Google Sheets-dokument til brug i Google Dokumenter
Trin 3. Endelig, vælg grafikken og tryk på "Import".

Valg af et Google Sheets-diagram for at sende det til Google Docs
5. Generer QR-kode i Google Regneark
Google Regneark giver dig mulighed for at oprette QR-koder, der er målrettet mod en bestemt regnearkcelle. Når den læses, viser QR-koden indholdet af cellen informeret.
Trin 1. Indtast følgende kode i en tom celle:
- = IMAGE ("// chart.googleapis.com/chart?chs=200x200&cht=qr&chl="& CELL &" ")
I det fremhævede felt "CELL" skal du inkludere cellereferencen, der vil have indholdet afsløret af QR-koden. I eksemplet nedenfor var den anvendte reference "B4". Bemærk at QR-koden vises umiddelbart på regnearket.

Oprettelse af en QR-kode i Google Sheets
6. Modtag e-mail-meddelelse om ændringer i dokumentet
Google Dokumenter har en mulighed, der gør det muligt for brugeren at modtage e-mail-meddelelser, hvis der foretages ændringer i regnearkene. Funktionen er nyttig til styring af delte filer.
Trin 1. Gå til fanen "Værktøjer" og gå til "Notifikationsregler ...";

Aktiverer underretninger om ændringer i Google Sheets
Trin 2. Bestem, om meddelelser vil blive sendt til hver ændring, eller aktivering af afsendelse af en daglig rapport. Afslut med knappen "Gem".

Google Regneark sender email-meddelelser, der giver dig besked om ændringer i dokumentet
7. Skift musemarkøren under præsentationer
Med Google Slides kan du ændre den traditionelle musemarkør og indsætte en laser effekt for at pege på diasoplysningerne under et diasshow.
Under en fuldskærmspræsentation skal du trykke på "Pointer" -ikonet i bundmenuen for at aktivere laseren. For at vende tilbage til den normale markør, skal du blot trykke på knappen igen.

Google-præsentationer kan have laservirkning til at pege på oplysningerne på skærmen
8. Link forskellige dias
Værktøjet giver dig mulighed for at indsætte links til andre dias, der er i din præsentation, hvilket gør det nemmere at åbne tidligere oplysninger uden at skulle søge indholdet mellem sider.
Trin 1. Vælg det ord eller udtryk, der skal fungere som et link, og klik med højre museknap. Vælg derefter "Link" indstillingen;

Google-præsentationer kan have links rettet mod andre dias
Trin 2. I feltet "Link" skal du vælge "Slides in this presentation" og informere den ønskede side. Afslut indstillingen i "Apply."

Du kan oprette links til et dias fra din Google-præsentation
Via HubSpot
Hvordan lægges tekst i to kolonner i Google Dokumenter? Stil spørgsmål i forummet.

Sådan booker du en skønhedssalon eller barberbutik via Google Maps