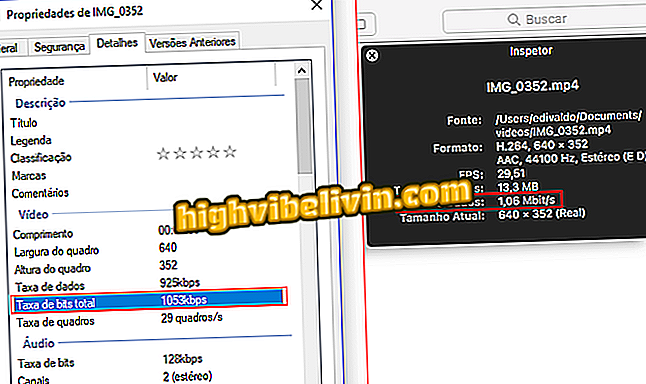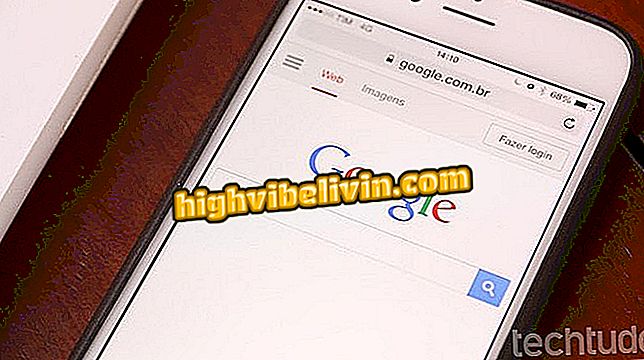Gratis app til at fjerne fotobjekter: ved, hvordan du bruger Photoshop Fix
Fjernelse af objekter fra fotos er enkelt med Photoshop Fix-programmet, et gratis mobilbilledredaktør fra Adobe. Tilgængelig til Android og iPhone (iOS) -telefoner, lader appen dig fjerne objekter og røre op irriterende pletter. Funktionen er nyttig for dem, der er interesseret i at udgive et mere harmonisk billede uden indblanding. Derudover tilbyder platformen de mest populære Photoshop-værktøjer til desktop, det vil sige, brugerne har funktioner som skæring, lysstyrke, kontrast og farvejustering til rådighed.
For at bruge appen skal du bare logge ind med Adobe ID eller tilmelde dig fra Facebook eller Google-konto. Tjek denne vejledning udarbejdet af TechTudo, hvordan du bruger Photoshop Fix-retoucheringsfunktionerne til at gøre dine fotos perfekte til deling på sociale netværk som Instagram og WhatsApp. I eksemplet nedenfor vil billedet blive udsat for pletjustering og derefter fjernelse af en genstand. Tanken er at vise naturens ressourcer, når de anvendes.
Otte mest populære billedvirkninger på Instagram; se hvordan man bruger dem

Sådan kan du bruge Photoshop-retoucheringsfunktioner og tage fotobjekter fra din mobiltelefon.
Vil du købe mobiltelefon, tv og andre rabatprodukter? Kend til Sammenlign
Trin 1. Installer Photoshop Fix fra Photoshop-siden. Når du åbner, skal du logge ind på appen fra Adobe ID, Facebook eller Google-konto.

Log ind på Photoshop Fix med Adobe ID
Trin 2. Tryk på knappen "Tillad" for at frigive Photoshop Fix adgang til dine fotos. Derefter fuldende tildeling af app adgang til butikken, i henhold til operativsystemet (Android eller iOS);

Tillad adgang til mobiltelefonen ved hjælp af Photoshop Fix
Trin 3. Tryk på knappen med en "+" og vælg derefter kilden til billedet. I denne vejledning valgte vi et gemt foto på mobiltelefonen, så vi gik ind i den første mulighed. Du kan også tage et øjebliksbillede, uploade Creative Cloud-foto, Creative Cloud-bibliotek eller Lightroom;

Vælg kilden til det billede, der vil blive retouched i Photoshop Fix
Trin 4. Når du har lagt billedet, skal du vælge menuen "Retouch". Tryk på "Spotting" for at fjerne bumser, ar eller andre steder på billedet. Tryk så på penslen til venstre for at foretage justeringer af værktøjet;
Trin 5. Vælg "Størrelse" og skub fingeren ned eller ned for at reducere eller øge børstediameteren henholdsvis;

Juster børstestørrelsen i Photoshop Fix-fjernelse værktøjet
Trin 6. Tryk derefter på "Consistency" og gør det samme træk, træk fingeren ned, hvis du vil have en mere gennemsigtig eller opadrettet børste, hvis du vil have det mere solid (det sidste værktøj, en rødlig skygge på de punkter, hvor billedet blev redigeret). Justering af børsten skal kun røres ved et uklart område, hvor appen kan fjerne den automatisk;

Sæt pensel konsistens og pletfjerning med Photoshop Fix app
Trin 7. Brug to fingre til at zoome ind på billedet og gøre det lettere at fjerne små pletter. Gør dette hele billedet, indtil det er perfekt. Hvis pletfjernelsesværktøjet ikke fungerer korrekt for en bestemt fejl, skal du trykke på "Klon";
Trin 8. Værktøjet "Clone" kopierer en del af et billede og anvender det på en anden. For at bruge det i Photoshop Fix skal du først trykke på det område, du vil kopiere, hvilket vil blive angivet med en cirkel. Derefter holder cirklen på samme sted, glid fingeren over det område, der vil modtage udskriften;

Klon del af billedet i et andet område af billedet ved hjælp af Photoshop Fix-programmet
Trin 9. Kloningværktøjet kan også fjerne et objekt fra billedet. Du skal bare kopiere baggrunden for billedet og gå over det objekt, du vil fjerne. I dette eksempel kopierede vi de tre vægteksturer - toppen, bunden og linjen adskiller de forskellige fliser - for at fjerne stikkontakten. Jo mere solid baggrunden for fotografiet er, jo bedre er resultatet;

Fjern objektet fra billedet med Photoshop Fix klonværktøjet
Trin 10. Når fotoet er den måde, du vil have det, skal du trykke på tjekikonet ved siden af "Retouch". Tryk på deleknappen og vælg hvor du vil gemme det endelige pletfri billede - i mobilgalleriet, i Photoshop, i Creative Cloud-biblioteket, i Behance, i Lightroom eller eksternt.

Del det behandlede billede i Adobe Photoshop Fix
Klar. Udnyt tipsene til at røre ved pletter og fjerne objekter med Photoshop Fix-programmet.
Hvad er billedredaktøren du bruger? Forlad din mening i forumet for.

Photoshop: Fem tips til at bruge programmet